If you want to access all of your purchased videos and Apple TV+ content on your MacBook computer, you will need to authorize the MacBook for Apple TV.
You can authorize a MacBook for Apple TV with just a few easy steps which we will cover in this post.
In This Guide
Authorizing a MacBook for Apple TV
- From your MacBook, open the Apple TV app.
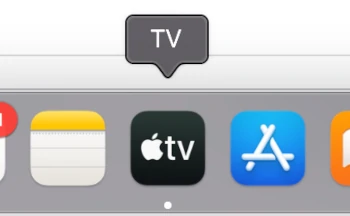
- Move your mouse pointer up to the top menu and select Account > Authorizations.
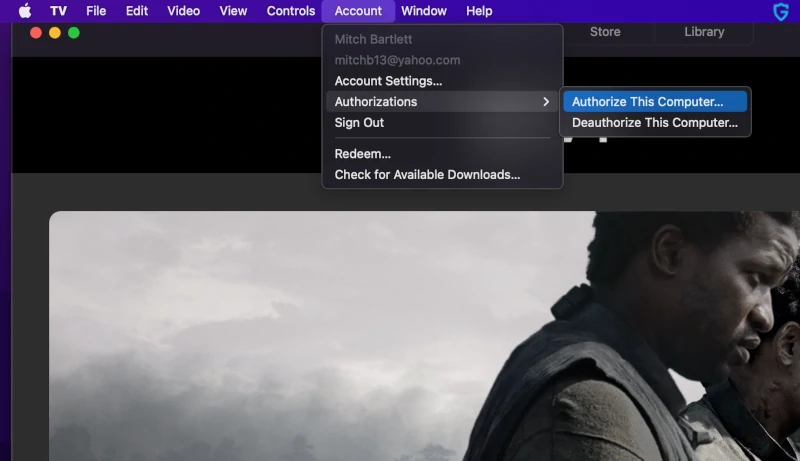
- Enter your Apple TV username and password when prompted, then click Authorize.
- Hopefully, you get the message that says “Computer authorization was successful“.
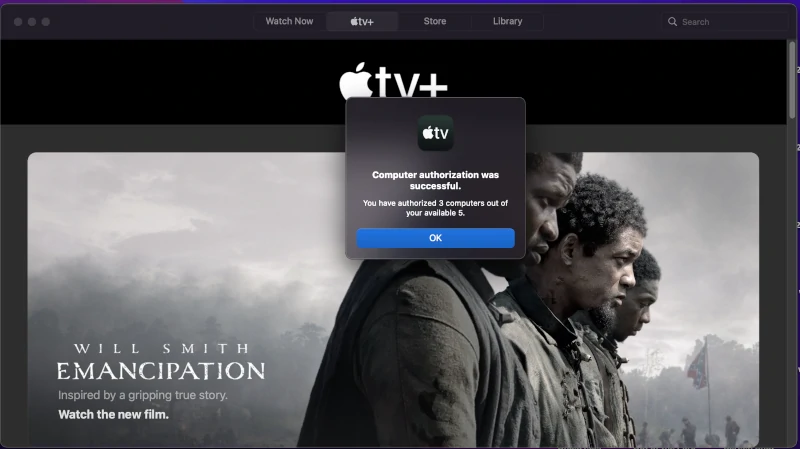
You can authorize up to 5 devices with Apple TV. If you you have reached your limit, you will need to deauthorize at least one device.
- Open the Apple TV app.
- Select Account > Authorizations > Deauthorize this computer.
If you no longer have access to the device you wish to deauthorize, use these steps:
- Open the Apple TV app.
- Select Account > Account settings.
- Click the Deauthorize All button.
FAQ
Can you authorize a Windows, Chromebook, or Linux computer?
No. You can only authorize from the Apple TV app. Windows, ChromeOS, and Linux do not have the Apple TV app compatibility.

