With a baby sleeping in the house, I like to keep the volume low on my TV and enable Closed Captioning. The Apple TV has a closed captioning feature. You can use these steps to turn it on.
Note: These instructions are meant for users of the Apple TV hardware, not the Apple TV+ app. Instructions for turning on closed captioning may vary for the Apple TV+ app/channel based on which hardware you are using.
Turn on Closed Captioning From Settings
- Press the
 twice on the remote to get to the list of apps.
twice on the remote to get to the list of apps. - Open the “Settings” app.
- Select “Video and Audio“.
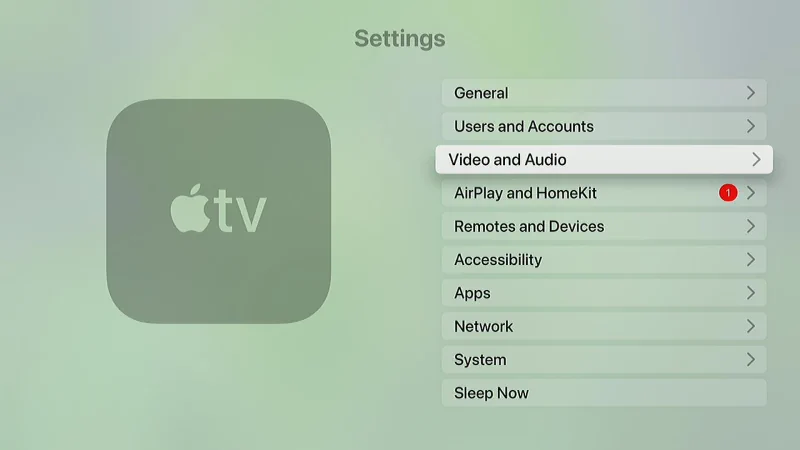
- Scroll down and select “Subtitle Language“.
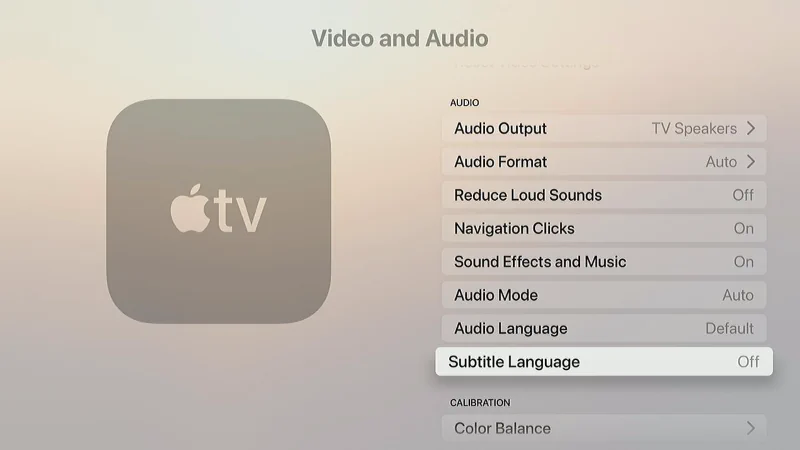
- Select the language you wish the subtitles to appear in.
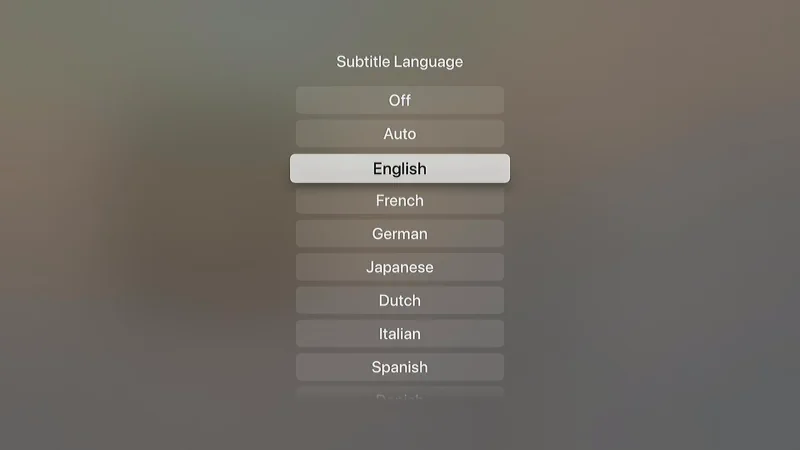
Now when you play video in apps that support subtitles, the words will be displayed on screen. This works for many video streaming apps like Hulu, Apple TV+, and Netflix.
Turn On Closed Captioning While Watching Video
- While the video is playing, swipe down on the touch-pad of the remote. A menu will appear.
- Select “Subtitles“.
- Choose the language for the subtitles.
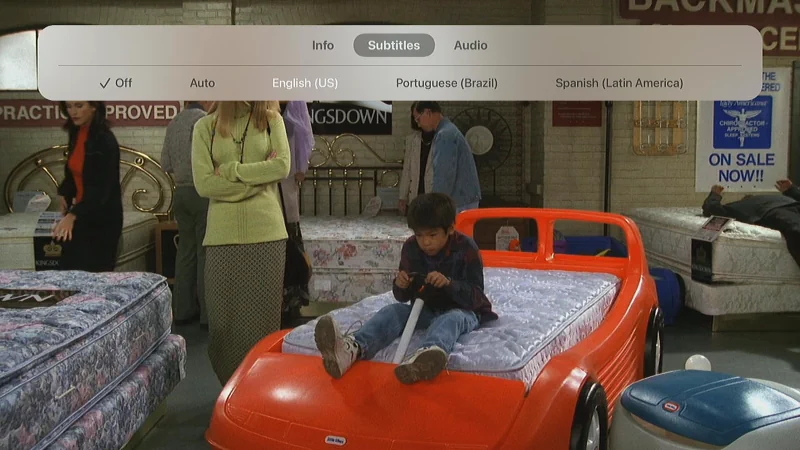
Subtitles will now appear while watching your video.
I hope this tutorial has helped you learn how to turn on closed captioning (or subtitles) on your Apple TV streaming device. Drop a question or comment below and let me know how it worked out for you.

