The Amazon Firestick has a feature where it can display your personal photos in a screensaver. But how do you add photos to the Firestick? We show you the best methods for getting this done in this tutorial.
In This Guide
Adding Photos from Android or iOS Using Amazon Photos App
- Download and install the Amazon Photos app to your iPhone or Android device.
- Open the app, then sign into the app using the same email address and password that you use for your Firestick.
- If prompted, tap “Allow” to allow the app to access your photos.
- On the next screen, leave “Auto-Save” turned “On” if you wish for Amazon Photos to automatically backup (upload) your pictures to Amazon. If you would like to manually select which photos are uploaded, turn “Auto-Save” to “Off“. Tap “Done” once you have decided.
- Skip any other prompts that appear.
- Do one of the following sets of steps:
- If you turned on “Auto-Save” in step 4, the Amazon Photos app will begin uploading photos to the Amazon Photos cloud service. These photos will be available in your Firestick Photos screensaver.
- If you set “Auto-Save” to “Off“, you can manually select photos by selecting ☰ > “Device Photos & Videos“. From there you can select the folder where your pictures are located. Tap and hold any photo to get started, then select/check any photos you wish to upload. Once you have all the photos you wish to use in your screensaver selected, tap the “Upload” button.
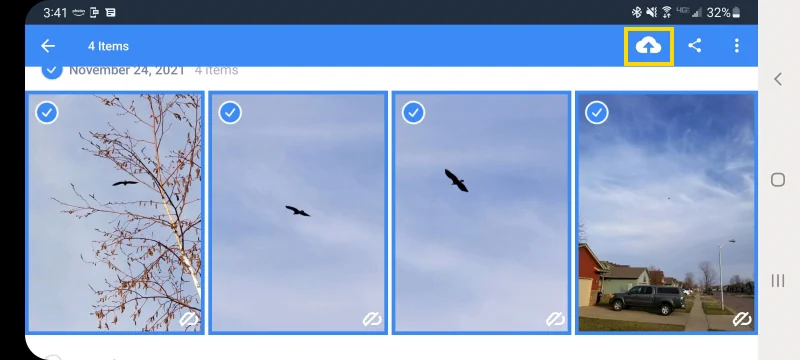
Adding Photos Using Amazon Photos Web Interface
From Mobile Device
- From a web browser, visit the Amazon Photos page from the device where your photos are stored. If prompted to login, but sure to use the same account that you use for your Firestick.
- Select + > “Upload Photos” to add photos.
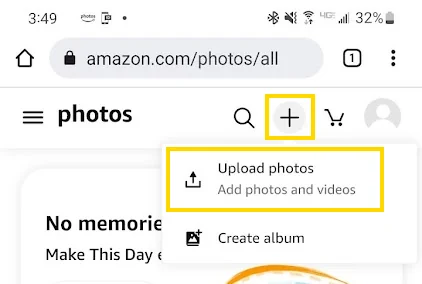
- If prompted to allow your browser to access photos “While using the app” or “Only this time“.
- Select “Files“.
- Navigate to the folder that contains your photos, then tap the ones you wish to upload to Amazon Photos.
From Desktop Device
- From a web browser, visit the Amazon Photos page from the device where your photos are stored. If prompted to login, but sure to use the same account that you use for your Firestick.
- Select + “Add” > “Upload Photos” to add photos.
- Navigate to the folder that contains your photos, then select the ones you wish to upload to Amazon Photos.
Once you have all the photos you like uploaded, you can switch your screensaver to use photos. If you need help, use our guide on how to change the Firestick screensaver.
I hope this post has helped you figure out how to add photos to the screensaver on the Firestick. I’m happy to handle any questions you may have. Leave them in the comments section.


Mitch,
are custom fire cube screensaver photos stored on the device or are they download it from Amazon Photos every time the screen saver is activated?
Both in a way. The Fire TV regularly checks Amazon Photos over the Internet and caches the photos to its storage. If there is a change on Amazon Photos, it is detected and the changes are downloaded.