The default size of the subtitles (captioning) is way too small for my old eyes to read. I needed to make them bigger. Fortunately, there is a way to change the size of subtitles buried in the settings of the Apple TV Plus app.
Changing Subtitle Size in Apple TV+ for Roku
- Start the Apple TV+ channel.
- Select the settings gear located at the upper-right corner of the main screen.
- Arrow down and select Accessibility.
- Select Subtitles and Captioning.
- Select Style.
- Change the settings as desired. You can select Large Text, Classic, or Outline. A preview of what the subtitles will look like will appear on the left side of the screen.
- If the default settings don’t provide you with the subtitle size or font you like, select Edit Styles.
- You can select Style Preset 1 to edit the default subtitle style settings or select New Style to make a new set. From there, you can change the subtitle font, size, color, background color, opacity, and more.
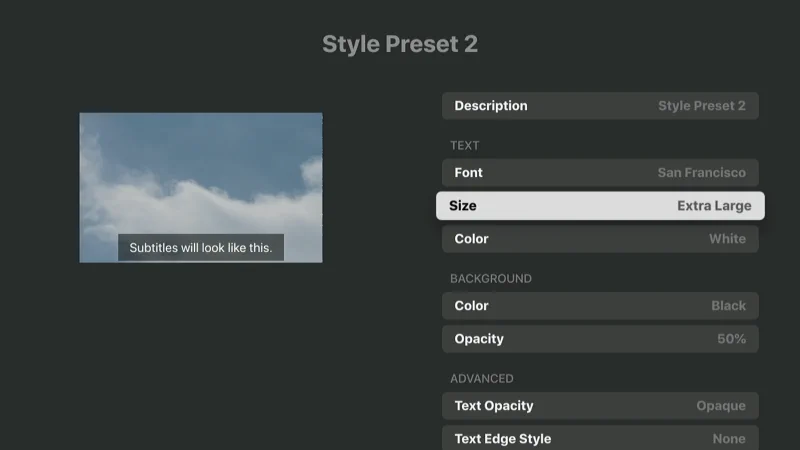
Displaying Subtitles in Apple TV+ For Roku
You can turn subtitles on and off by pressing Down on the arrow-pad while playing content and selecting the desired subtitle setting to turn them on. Uncheck the selection to turn subtitles off.
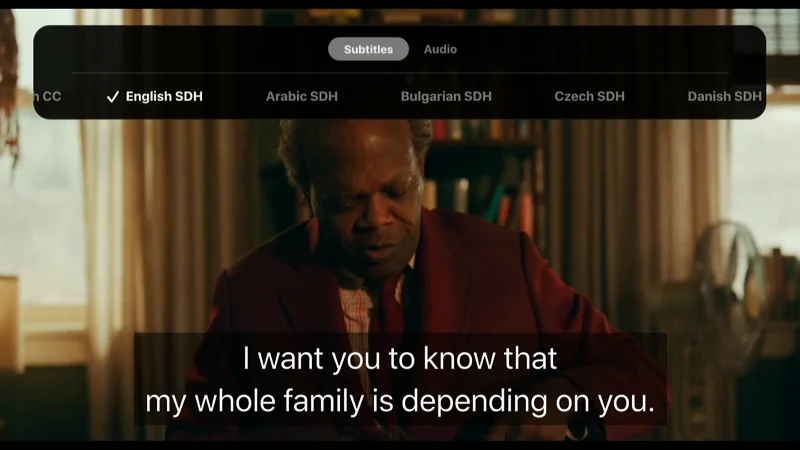
I hope this post has provided you with the instructions you needed to change the subtitle size and settings for the Roku Apple TV+ app. If you still need help, drop me a comment below.

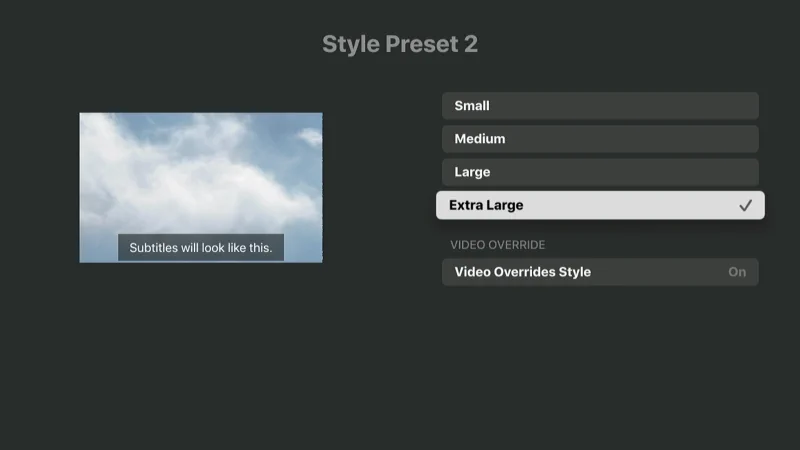
I’m 73 years old and needed the subtitle size increased on Apple+. I was able to do it with your simple instructions.Thanks for the help
Glad to hear it!
Thank you for the instructions, but Subtitles on the screen don’t match what I put in the settings…
It’s a mystery!