I have a PC in my living room that rocks Windows Media Center for recording TV. The bedroom is where the Roku is located. I thought it would be oh so nice to be able to play some of my Windows Media Center recordings on the Roku. I had to find a solution for this. Here are the steps you can take to get started.
- Download and install Handbrake to the PC.
- Download and install Plex to the PC.
- To get your WMC shows over to the Roku, you first have to convert the files from the WTV format to a video format that the Roku understands. Handbrake will do this for you. So launch Handbrake.
- Open Windows Explorer and select the “Recorded TV” option under the “Favorites” section.
- In the “Recorded TV” folder, you will see a list of recordings. These are the WTV files that Windows Media Center can understand. To convert a show, drag it over to the Handbrake window.
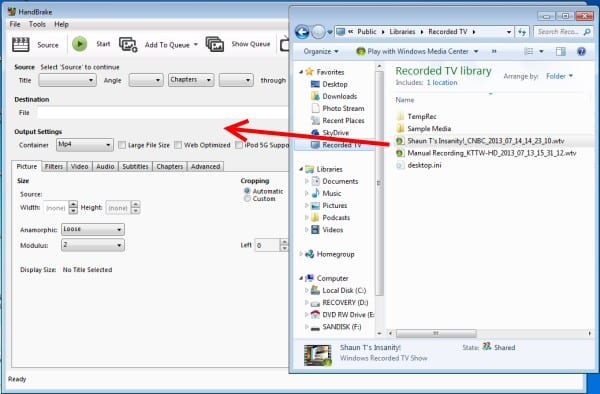
- Create a folder on the “C:\” drive (or wherever) and name it “Plex Recordings”.
- In the Handbrake window, set a “Destination” in the “File” field that points to the “Plex Recording” folder you just created. You will need to set a filename like what is shown in the image below. For our purposes, I simply used a test name of “ShowName.mp4”. If you’re serious about organization though and want proper META data applied to the file, you will want to name the file using the naming standards for Plex.
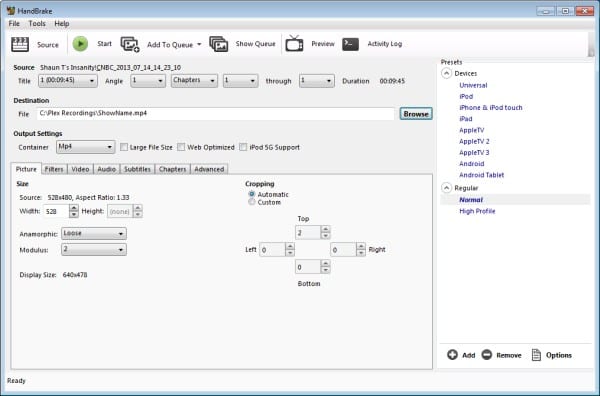
- The rest of the settings should be good. We want to convert the file to MP4 format, so ensure that is selected under Output settings. Once you’re ready, select the “Start” button and the conversion will begin. Repeat steps 7 and 8 for any other files you wish to convert.
Edit: After using this configuration a while, the MP4 files had problems with the sound syncing with the video. I switched to using MKV instead and it works much better. - While the file is converting, we can work on something else. Open Plex Media Server.
- Select the option to “Add a section” in the “My Library” section.
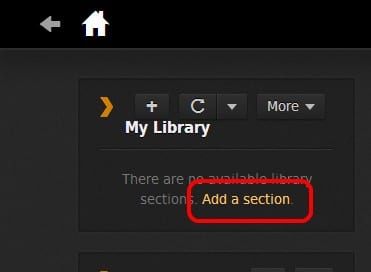
- Choose “Home Movies”. We use this selection because of the filename we used in step 7. Otherwise, Plex won’t find the file. If you named the file with the proper Plex naming standards, you may select “Movies” or “TV Shows” if you like.
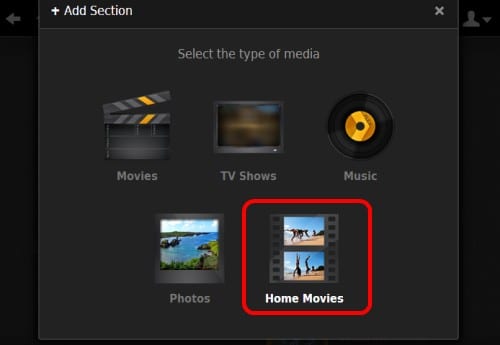
- Plex will scan the folder for your file. This may take a while even after the file conversion is complete.
- After the file conversion is complete and Plex has found the file, head over to your Roku and install the Plex channel.
- Open “Home Movies”, or the proper section you chose in step 11 from within the Roku app and you should now be able to enjoy the show on your Roku device.
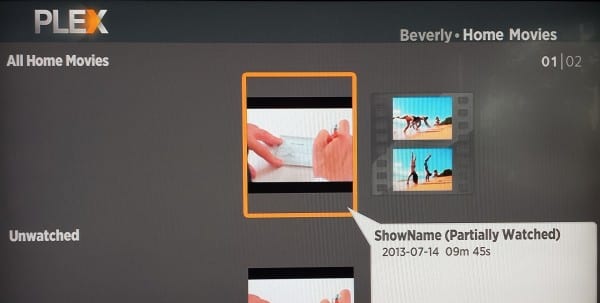
Have anything to add to this tutorial? Please leave a note in the Comments section below.

If i just want to convert the files to a format that plex can run on my PC, do I just stop after step 12?
Thanks
@Tim Yep! You can stop after the conversion.
NO NEED FOR CONVERSION. STREAM NATIVE .WTV FILES ON ROKU!
1. I’m running WMC on Windows 7,
2. On the same PC,I’m hosting a Plex Server with a Library setup as TV Shows with one folder pointing to the WMC TV Recorder Storage where all native recording of .wtv files are stored
3. I have the newest Roku 3 XS with Plex channel..
4. This setup works in FULL HD with no conversion required of the .wtv files!
5. I’m able to watch my Recorded TV library through my Android Phone, Tablet and Laptop using Plex remotely.
I recommend avdshare VideoGo which can convert WTV to MP4, it also can convert WTV to AVI, WMV, MPG, MOV, MKV, VOB, OGV, FLV, RMVB, ASF adn etc.