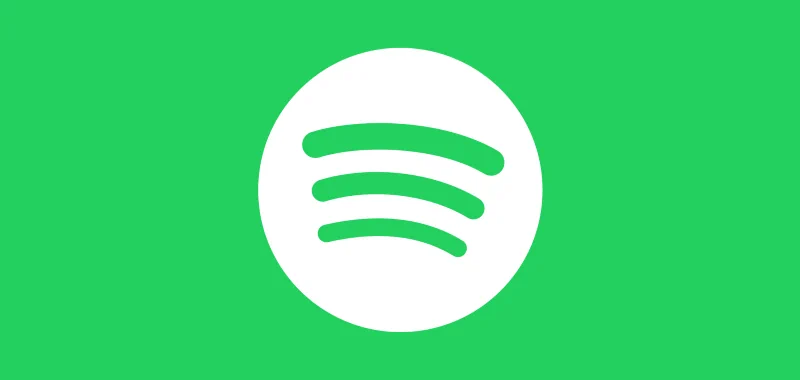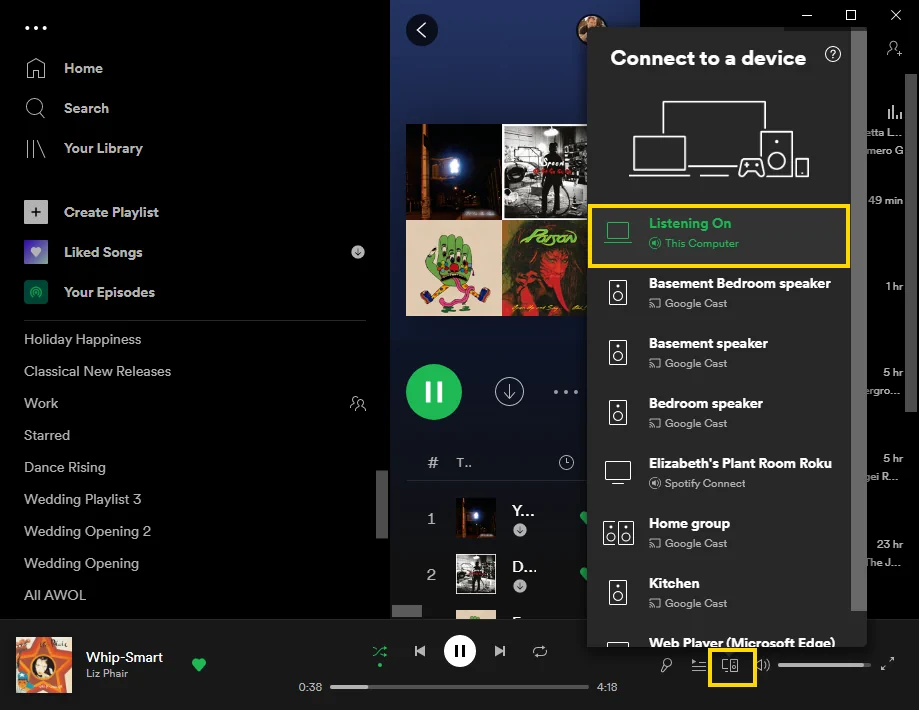Spotify is my favorite service for listening to music. But sometimes it’s a bit glitchy and slow. Spotify often throws a “Spotify can’t play this right now” message. I have managed to solve this error many times using different methods. I’ll share them in this post.
In This Guide
Re-Select Device Connection
Sometimes Spotify gets confused about the device it’s supposed to be playing to and displays the error. Select the Devices icon, then re-select the device you wish to use. If that doesn’t work, try to connect to another device, then switch back to the device you wish to use. Sometimes this step refreshes Spotify and allows the song to play.
Change Hardware Acceleration Setting (Client Only)
For some computers, turning hardware acceleration on in the Spotify software makes it work better. Other computers, not so much. Check to see if changing this setting allows you to get around this error.
- Select … > “Edit” > “Preferences…”
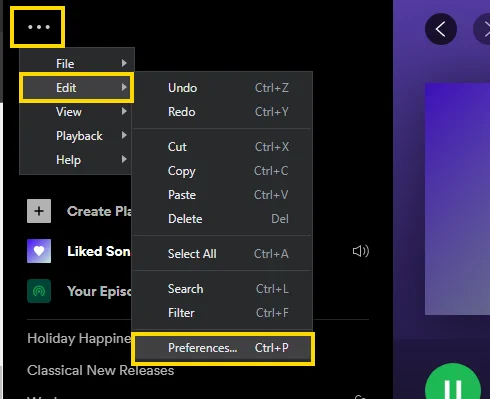
- Select “Show Advanced Settings“.
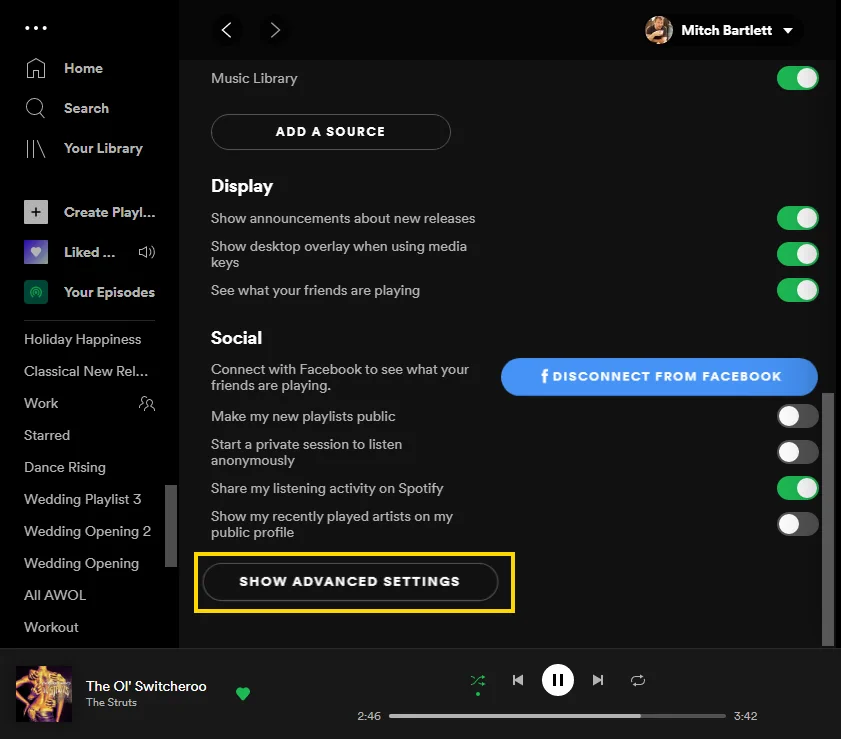
- In the “Compatibility” section, change the “Enable hardware acceleration” setting.
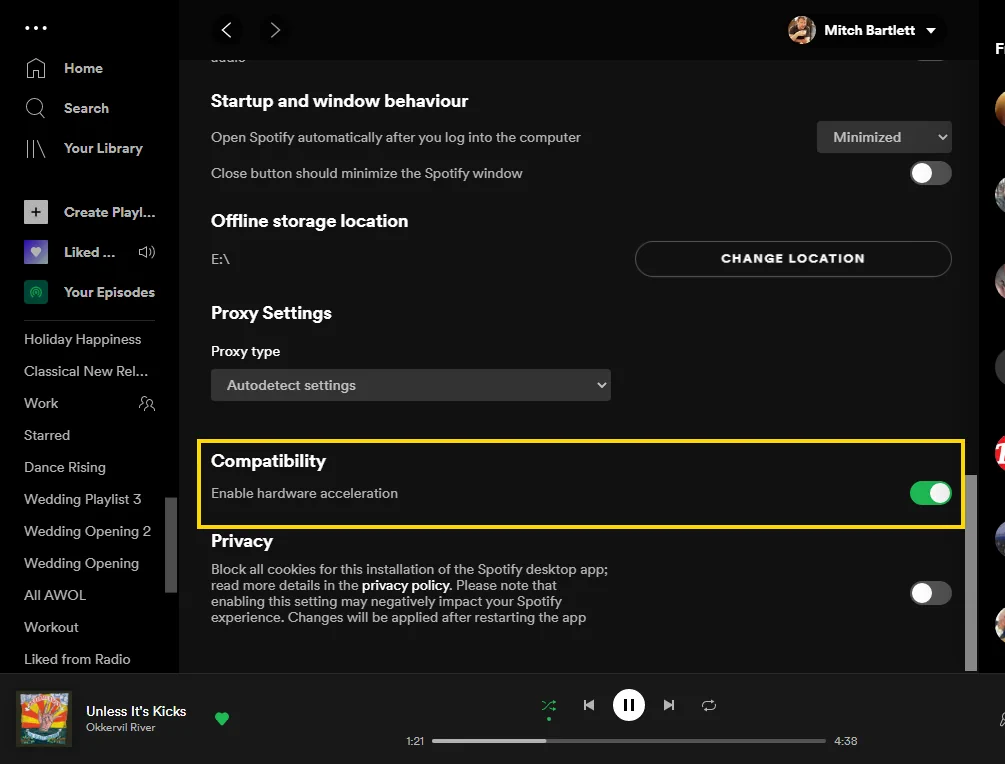
Now see if you can play music again.
Close & Restart Spotify
Perhaps Spotify needs to be refreshed. Try closing out of Spotify, then starting the application again. If you’re using the web browser player, close completely out of all browser tabs, then relaunch it.
Hopefully, it’s that simple for you, and just restarting fixes the problem. If restarting the player doesn’t work, try restarting your entire computer or device.
Clear Spotify Cache (Client Only)
Spotify has a setting that allows it to cache music on your device. This makes it easier for Spotify to play music, because the files are stored locally on your device. Sometimes this cache gets corrupted and causes problems. Try clearing the cache using these steps.
- Select … > “Edit” > “Preferences…”
- Select “Show Advanced Settings“.
- Look at the path for “Offline storage location“.
- Close Spotify, then use a file explorer to navigate to the path where the cache files are.
- In the cache location, you’ll find a bunch of folders with two characters that are named random letters and numbers. Delete all of these folders.
- Open Spotify and attempt to play a track again.
Uninstall & Reinstall Audio Drivers (Windows)
- Select Start, type “device“, and select Device Manager.
- Expand the Sound, video and game controllers section.
- Right click on the audio drivers (common types are Realtek).
- Select Uninstall driver.
- Do not check to box to “Delete the driver software for this device”. Click Uninstall.
- Right-click any item in the list and select Scan for hardware changes.
The audio drivers should reinstall.
Update Audio Drivers
Sometimes Spotify doesn’t jive well with certain audio drivers. An update can be the solution to ridding you of this problem.
If you purchased a brand name computer, visit the website of the manufacturer and search for drivers for your model. You should be able to download and install new audio drivers.
If your computer is custom built, it likely has audio integrated with the motherboard. Search for drivers for the motherboard model for your computer.
Windows users can find the model for your computer hardware by using the System Information utility. You can open this by selecting Start, typing “info” and selecting “System Information“.
Ensure Correct Output is Selected (Windows)
- Select Start, type “sound“, and select Sound settings.
- In the Choose your output device dropdown, ensure the correct device is selected.
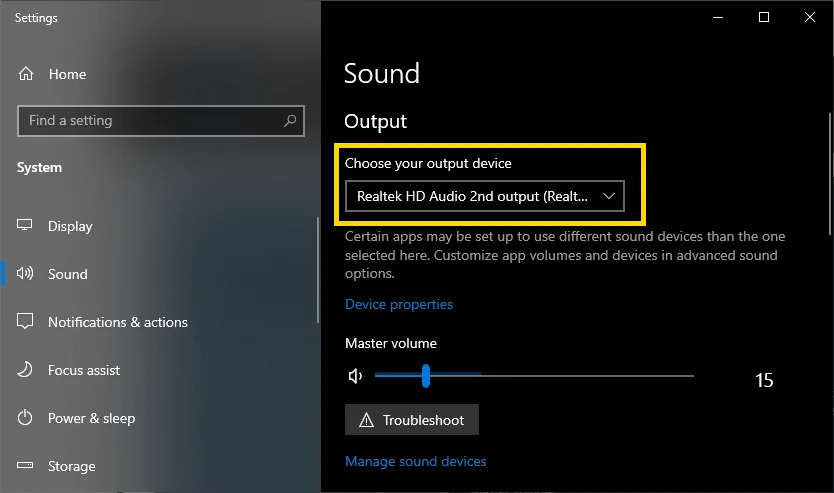
Clear Spotify Data (macOS)
- Ensure you have exited the Spotify app.
- From the Finder select Go > Utilities > Terminal.
- Type the following then press Enter:
cd ~/Library/Application\ Support/ && rm -rf Spotify/ - Open Spotify again
Your playlists and music will be rebuilt, and hopefully things will work again.
I hope these instructions have helped you solve the ‘Spotify can’t play this right now‘ error message that occurs when playing audio tracks in Spotify. If you still experience problems, drop me a comment below.