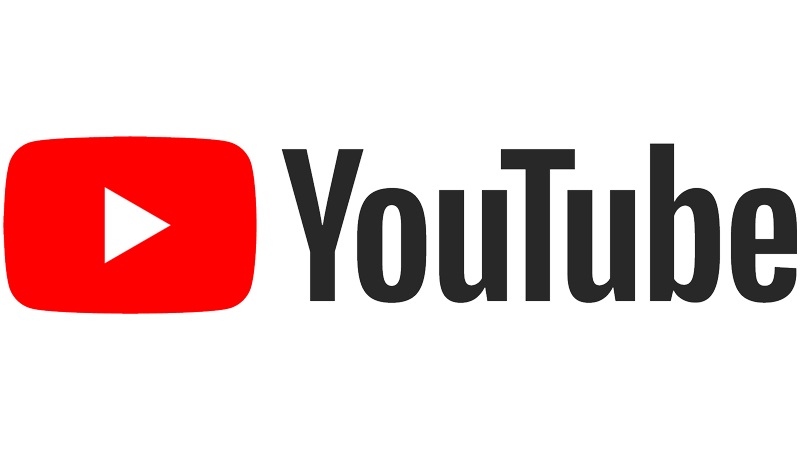Discover the simple steps to remove a video from your YouTube watch history in this step-by-step guide. Keep your viewing habits private and organized with our easy-to-follow instructions.
Desktop Website
Removing a Single Video from History
- Visit the main YouTube web page (www.youtube.com).
- Select the Menu ☰ icon then choose History in the left menu pane.
- Scroll up or down if needed to locate the video in your watch history. When you mouse over the area for the video, you will have an X you can select to remove the video from your watch history.
Clearing All History
- Visit the main YouTube web page (www.youtube.com).
- Select the Menu ☰ icon then choose History in the left menu pane.
- Select the Clear all watch history link on the right pane.
Mobile Website or YouTube Mobile App
Removing a Single Video from History
- Open the YouTube app, then select the Library option at the bottom of the screen.
- At the top of the screen will be a History section. Tap the View All option in the History section.
- Scroll up or down if needed to locate the video you wish to remove from your watch history. Select ⁝ next to the video, then choose Remove from watch history.
Clearing All History
- Open the YouTube app, then select the Library option at the bottom of the screen.
- At the top of the screen will be a History section. Tap the View All option in the History section.
- Select ⁝ at the upper-right of the screen, then choose Clear all watch history.
Roku or Fire TV App
Removing a Single Video from History
- Open the YouTube app then arrow left to reveal the menu pane. Select Library.
- Choose History.
- Use the directional pad to highlight the video you wish to remove from history, then press and hold the Select button until a menu appears.
- Select Remove from watch history.
Clearing All History
- Open the YouTube app then arrow left to reveal the menu pane. Select Library.
- Choose History.
- Use the directional pad to move right, then up to select the Clear all selection at the upper-right corner of the screen.
- Confirm your selection by choosing Clear all watch history.
YouTube Kids
For YouTube kids, you can only clear all history or block the video to prevent videos from appearing in the watch history.
Blocking Video to Remove it from Watch History
- Under the kid’s profile, swipe right to get to the Watch it again (clock icon) screen.
- Select ⁝ next to the video, then choose Block this video.
Clearing All Watch History
- Select the lock icon at the bottom right corner of the screen, then answer the challenge for parents.
- Select Settings, then select the profile for which you’d like to clear watch history for.
- Scroll down and select the Clear History button, then select OK on the Are you sure screen.
I hope this tutorial has helped you mark shows as unwatched in YouTube TV. Please feel free to share your experience in the comments section.