If you want to enjoy all the benefits the Amazon Fire TV has to offer, you need to be connected to a strong wireless network. At times this could be a major challenge. If you have troubles with the Wi-Fi connecting and your Fire TV, you’re at the right place.
In this guide, we will identify some of the common reasons why your Fire TV won’t connect to a Wi-Fi network and provide a well-detailed step-by-step process of how to troubleshoot this problem.
This post applies to all models of the Amazon Fire TV including Insignia/Toshiba smart TV models, Firestick, and box varieties.
In This Guide
Reset Your Amazon Fire TV
Oftentimes, a simple reset is enough to fix network connection problems. Try unplugging the Fire TV for about 10 seconds, then plugging it back in. You can also reset by pressing and holding the Play/Pause button and the Select button on the remote at the same time until the device restarts. This will refresh the hardware, and hopefully be the quickest way to get your Fire TV connected successfully to your Wi-Fi network.

Reset Your Router & Modem
Unplug all of your networking equipment. Unplug your wireless router and modem. If you are using a wireless extender, unplug that as well. Wait about 30 seconds before you plug it all in again.
Even if your other devices seem to be connected to Wi-Fi just fine, the router may need to still be cleared because something jammed with the connection to the Fire TV.

Note: Sometimes the router and modem are contained within the same device provided by your Internet provider. You may only need to unplug one device.
Forget the Network
Forgetting the network you are trying to connect to may reset the settings the Fire TV has stored about the network and get you back to working again.
You can forget the network by going to Home > Settings > Network. From there, highlight the network you are having trouble with, then press Menu ☰ button to forget it. Confirm your choice to forget the network by pressing Select.
The Wi-Fi network should then be forgotten. You can then select the network again, type the password to the network, then try to connect again. Hopefully it successfully connects.
Ensure the Fire TV is in Proper Wi-Fi Range
Make sure the Fire TV is in proper range of the Wi-Fi router and there are no items blocking the signal. For uses of televisions with Fire TV integrated, try moving the TV away from the wall to see if that helps. Users of Fire TV box models may need to simply move the box to a different place on your entertainment center. Firestick users might choose to use an HDMI extender to allow more space between the Firestick and the TV. This can allow the Firestick to be positioned in a manner that allows better Wi-Fi reception.
When you successfully connect your Fire TV to the Wi-Fi network, you can check your Wi-Fi signal by pressing the Home button to get to the Home screen then going to Settings ⚙️ > Network. From there, with the network the Fire TV is connected to highlighted, press the Play button to check the network status. You can then select Advanced to check if the signal strength is high.
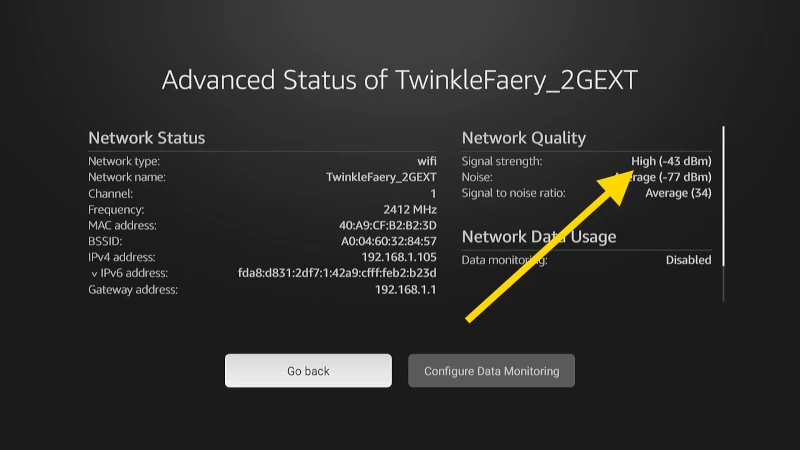
Ensure No Networks with Same SSID
I have seen problems with multiple SSIDs (network names) a few times for people who install Wi-Fi extenders in their home. Sometimes Wi-Fi extenders are setup to use the same SSID (network name) as they do for the main Wi-Fi network. That’s why I always recommend using a different SSID for your extended network. It avoids confusion about which network device you’re connecting to. Then you can clearly see if you are connecting to Wi-Fi router or extender that is closest to the Fire TV.
Also check that there are no rogue Wi-Fi networks using the same SSID as your wireless equipment. I once had a neighbor who used the same SSID as mine (linksys), and some of my devices were inadvertently attempting to connect to my neighbor’s network instead of my own. If this is the case, the password you type from your Wi-Fi network will always be incorrect.
Eliminate Wi-Fi Interference
As with anything that operates wirelessly, Wi-Fi networks are prone to interference. Baby monitors, wireless cameras, and even microwaves can interfere with your wireless connection. Turn off any nearby devices that could possibly interfere with the connection.
If you’re trying to connect the Fire TV to a 2.4GHz network, you may have interference from your neighbor’s wireless devices. I recommend you utilize a 5GHz wireless connection if you can. The range is much shorter than that of a 2.4GHz network, but a 5Ghz connection is much less prone to interference issues.
If you need to check the networks you have available and need help determining whether or not they are 2.4GHz or 5GHz, you can use an app on your phone called Wi-Fi Analyzer.
When you are successfully connected to the Wi-Fi network, you can check to see if you are connected to a 2.4GHz or 5GHz network by pressing the Home button to get to the Home screen then going to Settings ⚙️ > Network. From there, with the network the Fire TV is connected to highlighted, press the Play button to check the network status. The type of network will be displayed in brackets at the top of the screen.
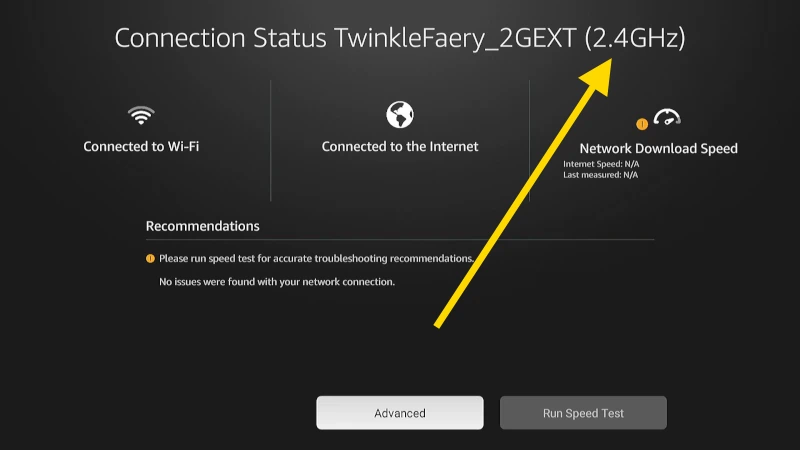
Conclusion
I hope the troubleshooting steps in this post have helped you solve your problem with the Fire TV and connecting to Wi-Fi. If you still have difficulty connecting your Fire TV device to a Wi-Fi network after following this guide, you should contact Amazon Device Support.

