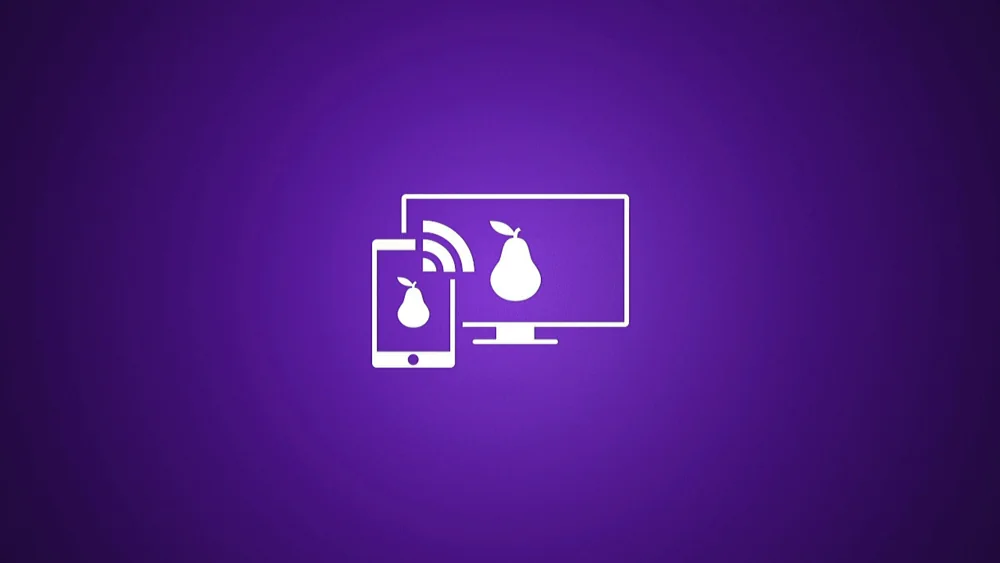You can use your Roku TV as a display for your Windows computer by mirroring the screen using Miracast. This feature can be used for presentations or simply for watching content from your PC on a bigger screen.
In this post, we’ll cover how to setup your Roku for screen mirroring and how to connect your Windows computer to the Roku.
In This Guide
Enabling Screen Mirroring on Roku
- Press the Home button on the Roku remote to get to the home screen.
- Navigate to Settings > System > Screen mirroring > Screen mirroring mode.
- Set this setting to Prompt or Always allow.
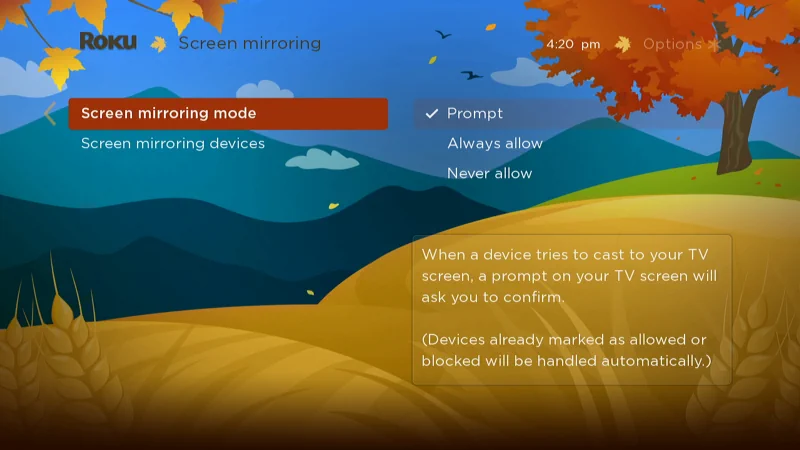
Mirroring Windows Screen
- From the Windows computer, select the notification icon located in the lower-right corner of the screen then select Connect.
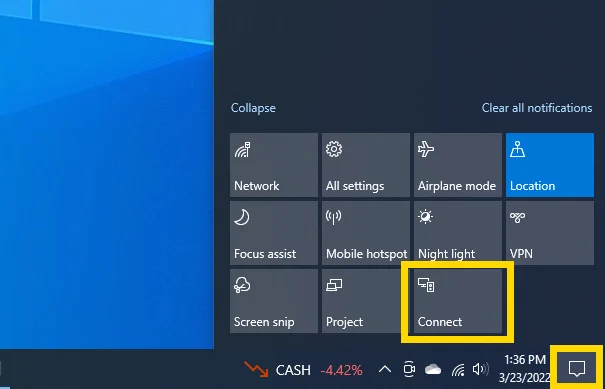
- Select the Roku device in the list that you would like to mirror to.
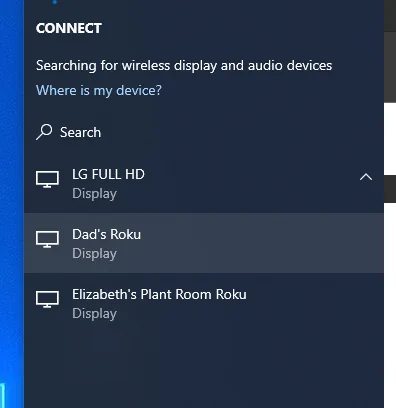
- If you chose to have the Roku prompt you for mirroring connections, use the remote to select Allow.
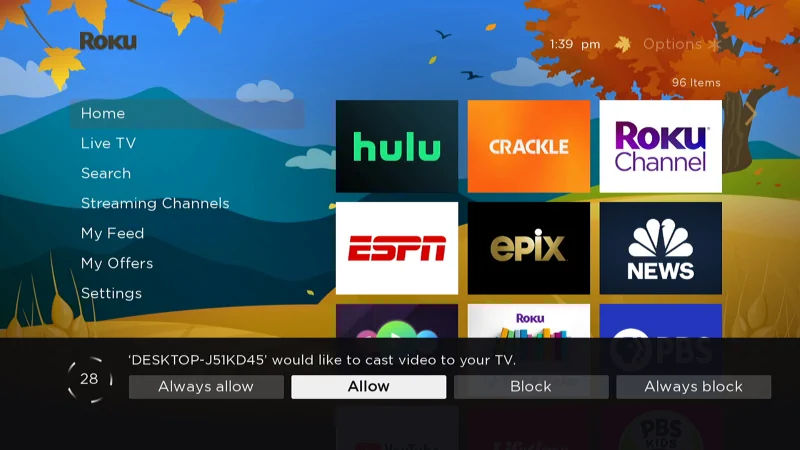
You are now mirroring your Windows screen.
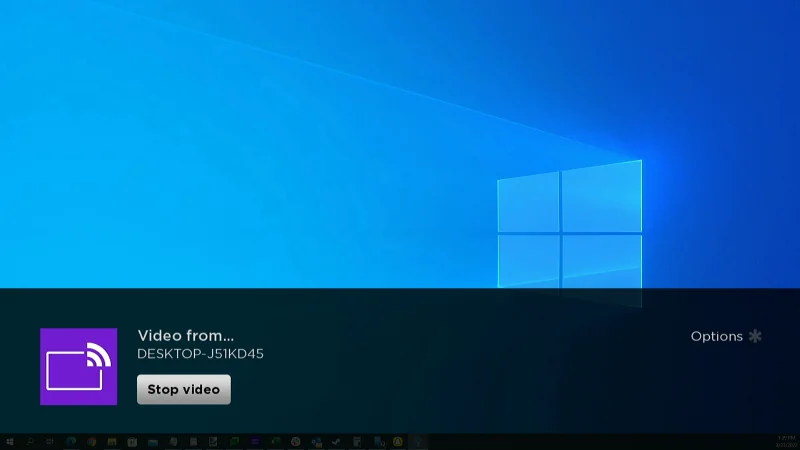
To get the desired screen displayed, you may have to change the projection mode. You can do this by selecting the notification icon located at the lower-right corner of the screen, then selecting the Change projection mode option.
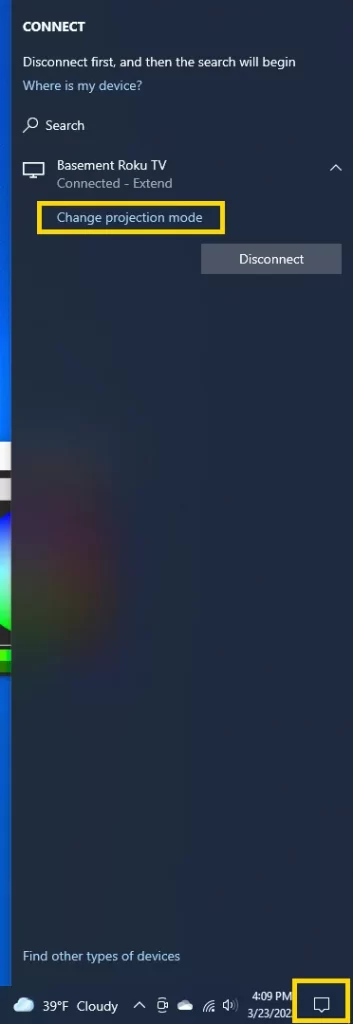
From there you can select to Disconnect, Duplicate, Extend, or use Second screen only.
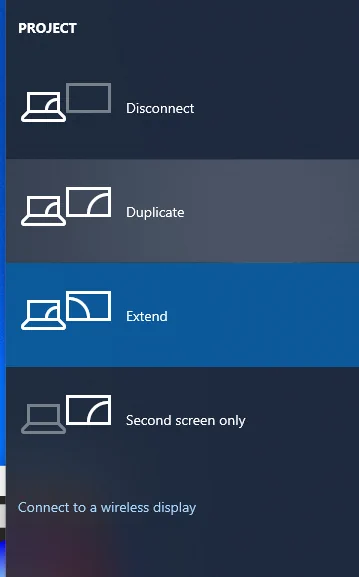
Casting from a Browser
You can also cast content from websites like YouTube using a web browser like Microsoft Edge or Google Chrome.
- Edge: Select ⋯ > More tools > Cast to media device
- Chrome: Select ☰ > Cast…
Problems Mirroring Windows Screen
We’ve found there are many problems when mirroring your Windows screen to the Roku. It just doesn’t work as expected.
Here are some tips if the Windows computer won’t connect to the Roku:
- Restart the Roku by going to Settings > System > System restart.
A personal note about this. I have a Roku Streaming Stick that will only allow a Windows connection once. If another attempt is made it requires a restart every time. I haven’t found a fix for this. This doesn’t happen for me on my TCL Roku TV or my Roku Ultra box. - Make sure the latest Windows updates are installed. You can do this by going to Start > Settings > Update & Security.
- Make sure the latest RokuOS updates are installed. You can do this by going to Settings > System > System update.
- Update the network and display adapter drivers on your Windows PC. You can do this from device manager. Expand Display adapters and Network adapters. Open the display adapter and network adapter you use, go to the Driver tab then choose Update Driver.
- Reset Windows network settings by going to Settings > Network & Internet > Status > Network reset.
- Reset Windows Firewall by going to Settings > Network & Internet > Status > Windows Firewall > Restore firewalls to default.
I hope this tutorial has helped you connect and mirror your Windows screen to your Roku TV or Roku device.