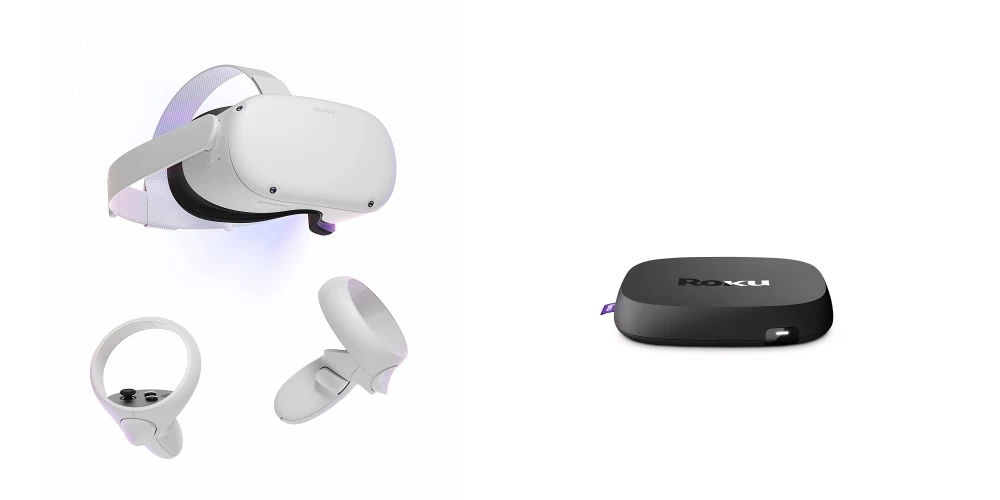VR is a fun experience. Like many things that experience can be even greater when sharing it with friends. Unfortunately, unlike other digital entertainment that you may want to share, it’s not so simple to share a VR experience. The nature of a VR headset limits itself to a single viewer, you. While in some cases, your best bet is to just get the other person to put on the headset to see and experience VR that won’t work in all cases. If you want to show what or how you’re doing, rather than showing what something looks like, you need to stay in the driver’s seat.
Meta knows this and so includes the ability to cast from your headset to other devices on your home network. Casting takes a standard 16:9 video from your headset, without any weird distortion, and outputs it to a device of your choice. As a heads up, casting requires a solid Wi-Fi network connection. Ideally, you want to be located pretty close to your router or wireless access point.
Casting, unfortunately, just doesn’t give the full VR experience. Without the immersive headset on, the cast looks like a normal video. It’s also worth being aware that the 16:9 aspect ratio of the cast means that your viewers will not have the same vertical field of view as you do when wearing the headset.
Casting is generally pretty simple to do but if you have a Roku you may find that things aren’t as simple as you’d hope. To help you out, here’s a guide on how to cast from your Quest 2 to your Roku.
In This Guide
How to set up the casting
Chromecast
Chromecast is generally the easiest way to cast to your Roku. If your Roku has Chromecast functionality built-in, then you’re good to go. If your Roku device doesn’t support Chromecast natively then you can still achieve the same effect with a Chromecast stick.
If you already have one or are planning to get one, then this is a simple solution. Simply plug the Chromecast stick into an available HDMI port and you’re good to go. If you don’t have native Chromecast functionality and don’t have a Chromecast stick handy then it probably isn’t worth buying one just for this. Thankfully there are other options available to cast
your Quest 2 to your Roku.
Cast to a browser
Meta offers a web page to which you can cast from your Quest 2. As with all of the other casting methods, this only works if the device you’re casting to is on the same network as your Quest 2. This means that you don’t need to worry about the privacy of the whole thing. Privacy is further strengthened by the fact that you need to be signed into the same Facebook account on both your Quest 2 and in the browser to which you are casting. Again, as with other casting methods, you also need to initiate the cast from your headset. Combined, these requirements mean you really don’t have to worry about someone being able to quietly start watching what you’re doing in VR.
While your mileage may vary with the Roku browser, if you’ve got a spare HDMI cable and a computer or laptop you can still get things to work. Simply connect your computer to your TV via HDMI. You may need to configure the right input source on your TV. You may also want to configure the screen setup from your computer either as a mirrored screen or as an extended screen.
Once you’ve chosen a browser to cast to, you need to browse to this website: https://www.oculus.com/casting. If you’re not already signed into your Facebook account on that
browser, you will be prompted to do so. Once everything is set you should see a standard 16:9 grey rectangle. It won’t have any content in it until you start casting from your headset. At this point, it should look as if a YouTube video failed to load. Please note that not all browsers are supported, Google Chrome and Microsoft Edge do work reliably though.
Mobile screen mirroring
To set up your Quest 2, you need to link it to the Oculus smartphone app. So this method should work in most scenarios, even if none of the others work for you. The idea is to cast from your Quest 2 to your phone, then mirror your phone screen to your Roku. This will, of course, increase the requirements on your Wi-Fi signal which may be an issue if your signal quality is weak. If you have an iOS device, you can enable screen mirroring by swiping down from the top right corner of the screen. Next tap the screen mirroring icon with the two overlapping rectangles. Finally, select your Roku from the list of devices you can mirror to.
If you have an Android phone then your exact method to enable mirroring, or even your ability to cast can vary. Typically, you can find the option for screen mirroring by swiping down from the top of the screen. To see all the icons, you may need to swipe down a second time. Find and tap the screen mirroring icon, though it may alternatively be labelled “Cast”. Once you’ve tapped the right option, simply pick your Roku from the list of devices you can mirror to.
Once you’ve set up the screen mirroring on your phone, make sure that it’s working. You may need to accept the cast on your Roku device. Finally, open the Meta Quest app on your phone. Make sure that you’re signed into the same account as on your Quest 2.
How to start casting
Once you’ve set everything up ready to cast from your Quest 2 to your Roku, you need to actually start casting. This is now the same as casting to any other device. Once your Quest 2 is up and running, press the Oculus button on the right-hand controller, and select the sharing menu. In the sharing menu, click Cast.
Finally, pick which device you want to cast to. Depending on which method you chose this could be to your Chromecast, to a browser, or to your Meta Quest app.
Once your Quest headset is casting, you should be able to tell by a little red dot in the upper right of your view. The red dot is only visible to the wearer of the headset and is not included in the cast video.