This weekend I sat down to watch a movie on the Roku box. When I attempted to purchase and watch the movie on Amazon Instant, it threw an error message on the screen that said “HDCP Error Detected“. I have seen this type of error before, but that time it was a blue and white error screen that said “HDCP unauthorised. Content disabled” and took up the entire screen. They are both caused by the same issue.
HDCP stands for “High-bandwidth Digital Content Protection“. It is an anti-piracy feature used in most modern video equipment to prevent users from copying content to a device. But this feature can cause problems sometimes when legit users are just trying to use their video player to watch something.
When you receive this error, the Roku is not able to detect that it is connected to an HDCP supported device.
Try out these fixes. Hopefully they help you solve this problem.
In This Guide
Fix 1 – Reset Roku
Try resetting the Roku box by unplugging the box, waiting 10 seconds, then plugging it back in.
Fix 2 – Reseat/Replace HDMI Cable
It is possible that the HDCP signals are not getting properly received due to a faulty HDMI cable. Try to unplug the HDMI cable between the Roku and TV, then re-plug it back into both devices. If that doesn’t work, you may want to try a new cable.
Fix 3 – Switch Display Type
Choose a different display type in the Roku settings. Navigate to “Settings” > “Display type” and choose a different setting.
Fix 4 – Set TV HDMI Settings
Ensure all devices are compatible with HDMI 2.0 and HDCP 2.2. Try to find and change settings related to the HDMI ports on your TV.
Here are some common locations for this setting on popular TV brands:
- Hisense: With the input switched to the one Roku is using, go to “Menu” > “Picture” > “HDMI Format” > “Enhanced Format“.
- Insignia/Toshiba: Press and hold the Home button on the remote to bring up the quick menu then select “Picture” > “Advanced Settings” > “HDMI Input Mode” > “Mode 2 (2.0)“.
- LG: Go to “Home” > “HDMI” > “Settings” > “Advanced” > “Picture” > “HDMI Ultra Deep Color” > “On” > “Restart“.
- Philips and Roku TV: Go to “Preferences” > “HDMI mode” > choose Roku input > “HDMI Mode” > “Standard“.
- Samsung: Go to “Menu” > “Picture” > “Picture Options” > “HDMI UHD Color” > “On” > “Restart“.
- Sony: Go to “Home” > “Settings” > “External inputs” > “HDMI signal format” > “HDMI” > choose Roku input > “Enhanced mode“.
- Vizio: Go to “Menu” > “Input Settings” > choose Roku input > “Full HD Color” > “On“.
Also check to see if you can use another HDMI port. Some TVs have one enhanced HDMI port while the others are not.
Fix 5 – Strip HDCP
Some older televisions don’t support HDMI 2.0 or HDCP 2.2. In that case, you may want to resort to trying to strip HDCP out of your connection altogether.
There are some expensive pieces of equipment out there that are made specifically to strip HDCP out of an HDMI connection. However, I found a cheaper approach that worked for me in this situation. I purchased this HDMI splitter. This device was made to split the HDMI connection out so that two displays can be used. As a side feature, this particular splitter seems to ignore HDCP.
I simply plugged the HDMI splitter into my TV, plugged the Roku into the splitter, and things worked without a hitch. I no longer received the HDCP related messages when using Amazon Prime Video on my Roku.
I hope one of the solutions above has worked for you and you are off enjoying a movie on your Roku without “HDCP Error Detected” messages. Please feel free to share your experience in the comments section below.

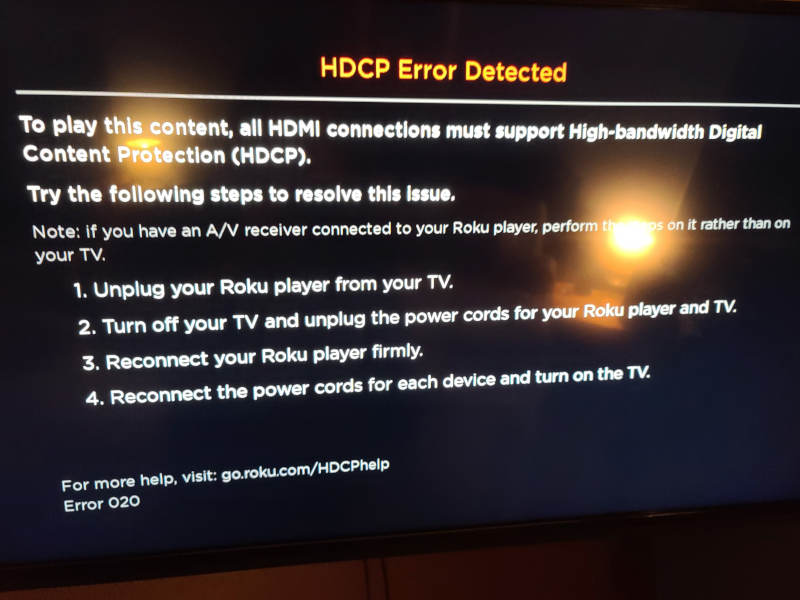
Thanks! I had a computer monitor I was using and the splitter did the trick.
I can watch YouTube TV through my ROKU for long periods of time – and then all of a sudden the HDCP Error pops up – what can I do to avoid this?