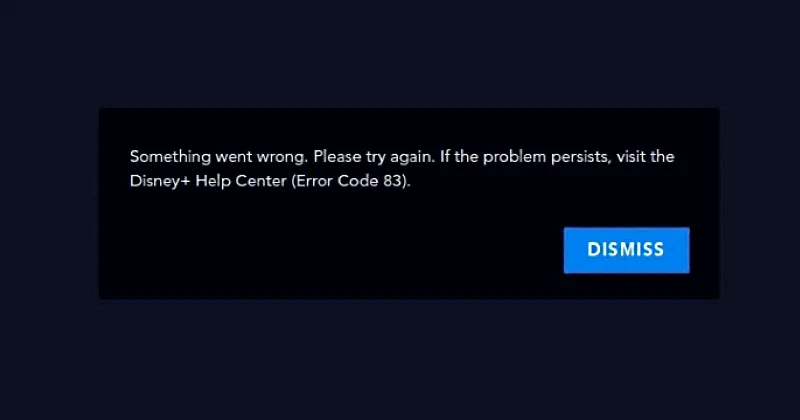Disney Plus users may regularly encounter problems where the app isn’t working properly on their Amazon Firestick.
To solve this problem and get back to enjoying Disney content, try this list of troubleshooting steps.
In This Guide
Check For Disney+ Outages
Like any service, Disney Plus can go down from time to time. Check to see if other users are having the same problems. A tool I use for this is Downdetector.
Reset Streaming Hardware
If you are experiencing problems with the video no matter what app you are using, a simple reset might do the trick. You can often just unplug the hardware, wait a minute, then plug it back in to reset it.
You can also use these steps to reset your Roku or Fire TV:
- Roku: Go to Settings > System > Power > System Restart > Restart
- Fire TV: Go to Settings > My Fire TV, Device, or System > Reset
Reset Network Hardware
Unplug your router, and wireless access points you may have and your modem and leave them unplugged for 5 minutes before plugging them back in. This will allow your modem to grab a new IP address from your Internet provider. This seems to have done the trick in many cases.
Logout of Disney+
Sometimes resetting your account by logging out of the Disney Plus app, then logging back in can fix many issues.
You can logout of the Disney Plus app by pressing Left on the directional pad, then selecting Settings > Log Out.
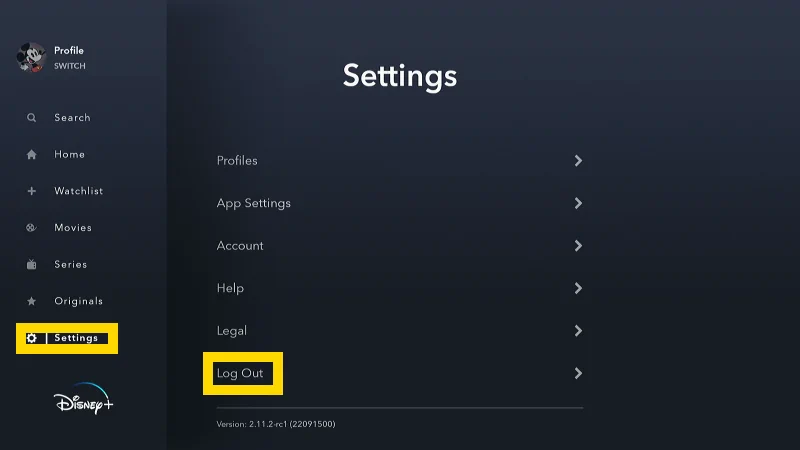
If the Disney Plus app won’t open to a point where you can access the Log Out option, try logging out from the website. Visit the Disney Plus website, then select your profile picture at the upper-right corner of the screen. From there choose Account, then Log out of all devices.
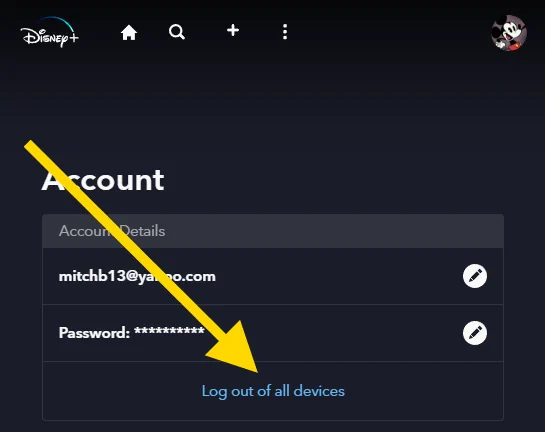
Disable IP6
This step may require some networking knowledge. You will need to login to your networking hardware and disable IP6 capability. Look for a setting related to “IP Mode” and set it to “IPv4 only”.
Use Google Public DNS
Disney+ users have experienced better performance if they setup their networking equipment to use Google’s Public DNS service. You’ll need to access the DNS settings for your wireless router and set the DNS primary and secondary servers to the following.
Google Public DNS IPv4 addresses:
- 8.8.8.8
- 8.8.4.4
Google Public DNS IPv6:
- 2001:4860:4860::8888
- 2001:4860:4860::8844
Note: You can use the IPv4 or the IPv6 option. Not both.
Disable VPN
If you’re using a VPN service, try disabling it to see if that gets you working.
If disabling the VPN service gets you working and you’d like to continue using your VPN service, try connecting to a different location in your VPN software.
Uninstall & Re-Install Disney+ App
Remove the Disney+ App from the streaming device, then re-installing it. This should start you fresh and hopefully allow you to watch the service again.
I hope the steps above have helped you fix your problems when using the Disney Plus service. If you still have problems, please detail your experience in the comments and I will try to help.