Users of the Amazon Fire TV or Amazon Firestick may experience a problem where a message appears that says “Format not supported“. When this message appears, you are unable to use the Fire TV / Firestick.
This message is usually related to the Fire TV / Firestick being set to a screen resolution that is not supported by the TV it is connected to. In this post we’ll cover some troubleshooting steps you can take that should fix the “Format not supported” error and get your Firestick back in working condition.
In This Guide
Fix 1 – Change Resolution
- Press and hold Rewind and Up on the remote simultaneously for 10 seconds. Release both buttons when the screen changes in any way.
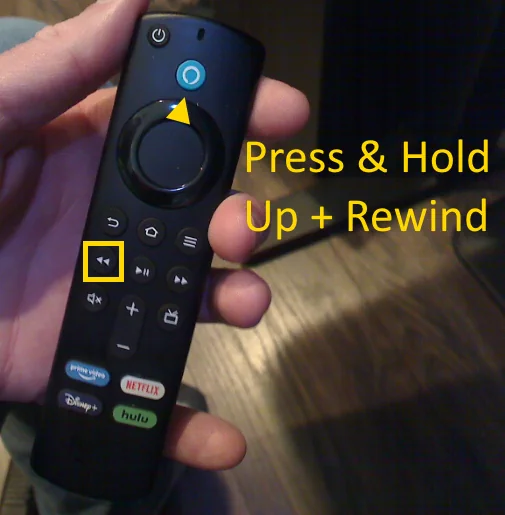
- The Fire TV / Firestick will start cycling through different resolution settings. You may or may not see text on the screen during the process as the Fire TV / Firestick attempts to find a screen resolution that is compatible with your TV.
- Once a resolution appears that works fine, press Select on the remote.
You may need to repeat this process several times to achieve the best results.
Fix 2 – Reseat Cables
If Fix 1 doesn’t work for you, try these steps:
- Unplug the Fire TV / Firestick from the HDMI port, then plug it back in.
- Try switching the Firestick to a different HDMI port. Some TVs have one enhanced HDMI port while the others are not.
- If you’re using an HDMI cable or HDMI extender to connect the Fire TV to the TV, you may want to try replacing them.
- If you are routing the signal from the Firestick through other devices, try using the Firestick directly connected to the TV. This will prove if devices in the middle are causing the problem.
Fix 3 – Set HDMI Port to HDMI 2.0 and/or HDCP 2.2
Ensure your TV is compatible with HDMI 2.0 and HDCP 2.2. Try to find and change settings related to the HDMI ports on your TV.
Here are some common locations for this setting on popular TV brands:
- Hisense: With the input switched to the one Fire TV is using, go to “Menu” > “Picture” > “HDMI Format” > “Enhanced Format“.
- Insignia/Toshiba: Press and hold the Home button on the remote to bring up the quick menu, then select “Picture” > “Advanced Settings” > “HDMI Input Mode” > “Mode 2 (2.0)“.
- LG: Go to “Home” > “HDMI” > “Settings” > “Advanced” > “Picture” > “HDMI Ultra Deep Color” > “On” > “Restart“.
- Philips and Roku TV: Go to “Preferences” > “HDMI mode” > choose Fire TV input > “HDMI Mode” > “Standard“.
- Samsung: Go to “Menu” > “Picture” > “Picture Options” > “HDMI UHD Color” > “On” > “Restart“.
- Sony: Go to “Home” > “Settings” > “External inputs” > “HDMI signal format” > “HDMI” > choose Fire TV input > “Enhanced mode“.
- Vizio: Go to “Menu” > “Input Settings” > choose Fire TV input > “Full HD Color” > “On“.
I hope this post has helped you solve the “Format not supported” error on the Amazon Firestick and Fire TV. If you still need help with this problem, leave me a comment below.

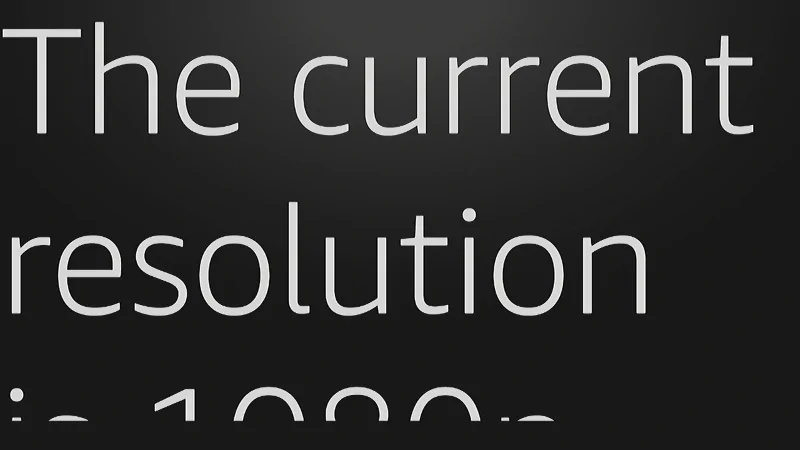
I only get this message on Americas voice live
I can restart my fire stick and then I can watch that particular program
It usually happens within the first five seconds of the particular program coming on the screen
Then I restart fire stick and everything works OK
I’m still having trouble with it powering down again “please change source resolution”. I even bought a new HDMI cord. Not sure what to do from here.
I might need more info about your hardware. But that message means you have to change the resolution on a different device. If you’re using a Playstation or something like that, change the resolution settings on that device.
I’m having trouble with the media format I’ve tried changing the resolution and unplugging my firestick nothing seems to work
I seen this pop up on my tv after I had already exited Hulu on my fire stick the first time using the fire stick. Watched for 4 hours off and on and never seen that pop up, so why after switching to regular tv? And what does it mean?