A common problem for Roku users is the device will keep ‘Buffering’ or ‘Loading’ video. It can drive a person crazy trying to troubleshoot this problem. The Hulu, Netflix, and Vudu channels are notorious for this problem. So, I threw together this guide to help people figure out how to fix this issue.
In This Guide
Check For Outages
Make sure there are no outages on the service you are streaming video from. Visit Downdetector and search the name of the service you are using, or check Twitter to see if other people are experiencing the same problem.
Restart
- Navigate to Settings > System > System restart > Restart to restart the Roku. Alternately, you could remove the power cord from the Roku, then plug it back in.
Install Updates
If the Roku has decided to automatically download update files, they could take up space until the update is actually installed.
- Check under “Settings” > “System” > “System update” to see if you can force the Roku to complete the update.
Check Wi-Fi Signal
Check how strong your Wi-Fi signal is. You can do this by pressing the “Home” button on the remote to get to the home screen, then going to “Settings” > “Network” > “About“. Ensure that the “Signal strength” is “Excellent”. If it isn’t, you will need to check for reasons you’re not getting strong reception.
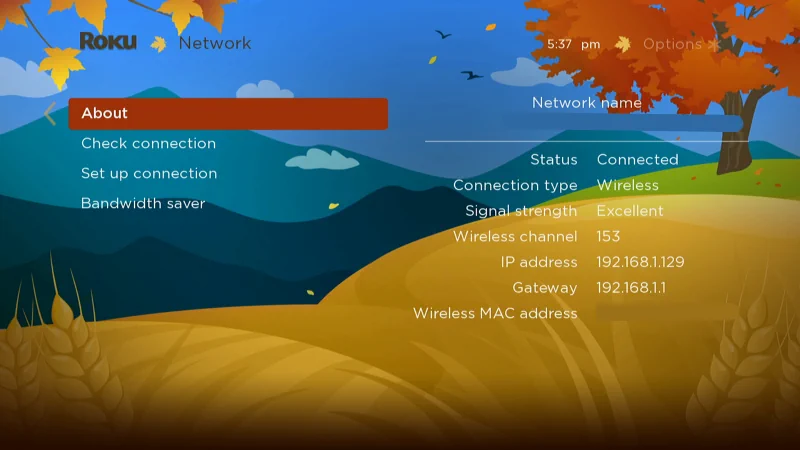
Turn off any electronics that use a Bluetooth channel such as speakers, headphones, or even smartphones.
If you’re Roku is connected to a 2.4 GHz Wi-Fi network, you may want to consider connecting it to a 5GHz network instead. 2.4GHz networks are prone to interference, especially if you live in an urban area. The 5GHz network has many more channels, so interference is almost never a problem.
Try moving the Roku to a location where it has a clear Wi-Fi signal. If you’re using a Roku Streaming Stick, try using an HDMI extender cable to connect the stick in a manner where the TV is not blocking Wi-Fi signals.
If you’re using Plex or are playing video from a device on your network, ensure that device also has a solid network connection.
Use Google DNS
Some users have reported better performance from their Roku as soon as they switch to using Google Public DNS. You can set your network router to use Google Public DNS by setting the DNS values to 8.8.8.8 and 8.8.4.4.
Check documentation provided for your particular router for instructions on setting DNS on your hardware.
Plug Roku Into a Wall Outlet
If you are using a model of Roku that utilizes a USB power connection like the Roku Streaming Stick, ensure that it is connected to a power block that is plugged into a wall outlet.
It may be convenient to use a USB port on your TV to power your Roku Streaming Stick, but it likely is not providing enough power to the device, and can cause the video to freeze at loading and buffering screens.
Use the power block provided with your device or one that can provide the proper amount of voltage to the Roku.
Keep Roku Cool
Inside the Roku is a computer processor. If this processor gets too warm, it will slow video down and may cause buffering to protect itself from damage.
Make sure you keep the Roku device in a cool place. If it is placed around a vent that blows warm air, it can be problematic.
Check HDMI Ports
If your Roku plugs into an HDMI port, check the settings for each port. There is sometimes a setting where you can set your HDMI ports to different HDMI versions. You want to be sure it’s set to HDMI 2.0 if this is an option.
Here are some common locations for this setting on popular TV brands:
- Hisense: With the input switched to the one Roku is using, go to “Menu” > “Picture” > “HDMI Format” > “Enhanced Format“.
- Insignia/Toshiba: Press and hold the Home button on the remote to bring up the quick menu then select “Picture” > “Advanced Settings” > “HDMI Input Mode” > “Mode 2 (2.0)“.
- LG: Go to “Home” > “HDMI” > “Settings” > “Advanced” > “Picture” > “HDMI Ultra Deep Color” > “On” > “Restart“.
- Philips and Roku TV: Go to “Preferences” > “HDMI mode” > choose Roku input > “HDMI Mode” > “Standard“.
- Samsung: Go to “Menu” > “Picture” > “Picture Options” > “HDMI UHD Color” > “On” > “Restart“.
- Sony: Go to “Home” > “Settings” > “External inputs” > “HDMI signal format” > “HDMI” > choose Roku input > “Enhanced mode“.
- Vizio: Go to “Menu” > “Input Settings” > choose Roku input > “Full HD Color” > “On“.
Also, different HDMI ports can support different speeds on your TV. Try using a different HDMI port to see if performance improves.
Disable VPN
A VPN service can cause a tremendous decrease in bandwidth. If you are using a VPN service, disable it.
Clear the Cache
The Roku stores all kinds of temporary data for quicker access. Sometimes this cache of data can cause problems. You can safely clear the cache by going to the home screen and pressing the following buttons in order:
- Home 5 times
- Up 1 time
- Rewind 2 times
- Fast Forward 2 times
If entered properly, the Roku will power down and restart after a few minutes. I’ve seen this process sometimes take a half hour, so be patient.
Reset Networking Equipment
Networking hardware needs to be restarted from time to time to keep it running smoothly. Try unplugging your router and any wireless access points you may be using for 10 seconds, then plug them back in.
This will refresh the hardware and hopefully improve the performance of your Roku.
Uninstall & Reinstall Channel
If you’re having trouble with a certain channel that keeps buffering, try removing, then re-installing the channel.
- From the Home screen, highlight the channel you wish to update.
- Press *.
- Select “Remove channel“.
- Select “Remove“.
- Wait for the channel to be removed.
- Press “Home” to go back to the Home screen, then select “Streaming Channels“.
- Navigate to the channel that needs to be reinstalled, then follow the steps to reinstall it.
Switch to Lower Quality Video
If you’re not getting the results you want watching video in 4K or high-definition, you may want to just settle for SD quality. This will reduce the demand for data on your network, and usually result in better performance. You can usually set the quality of your videos from the settings of your streaming service or within the settings of the channel you are using.
Otherwise, you can change the Roku display settings using these steps:
- Press the “Home” button on the remote to get to the home screen.
- Go to “Settings” > “Display type“.
- Select “720p TV“, then press “OK” to select it.
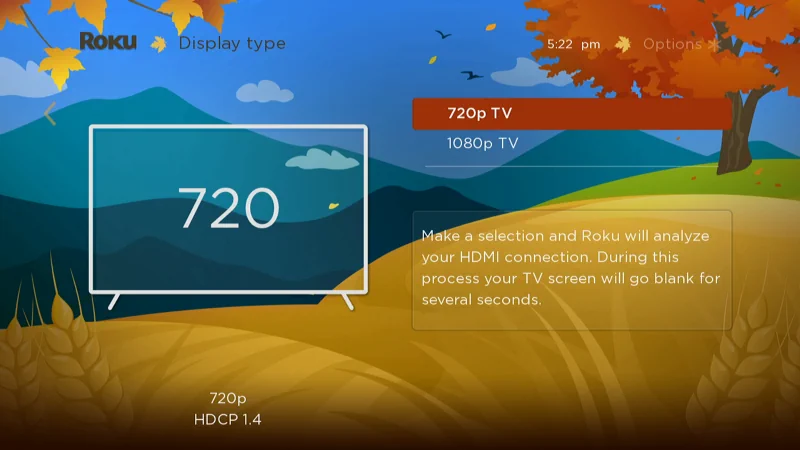
I hope this guide has helped you solve problems with your Roku getting stuck buffering. Please share your experience in the comments section.

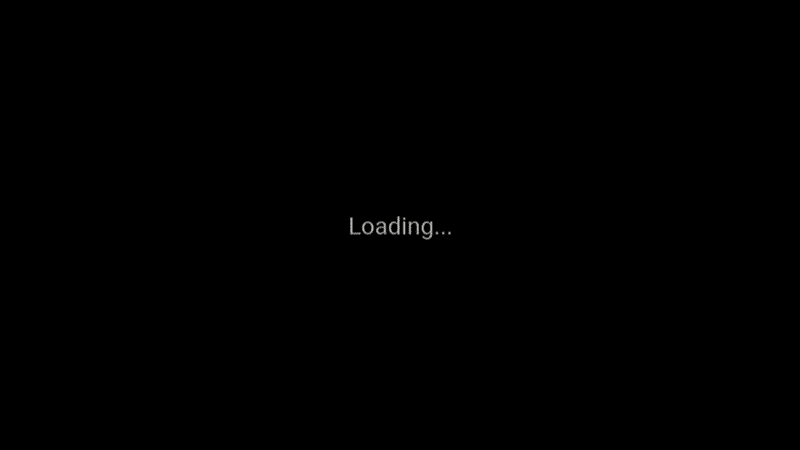
January 19, 2022
Thanks so much, for all you’ve done to help us,
”the electronic/technology challenged”.
💥 I’m trying everything you’ve suggested for a 3rd & 4th time.💥
😔 Sadly,[Any & All] electronics & Myself, are not “buddy-buddy”.
And , unfortunately, none of your fixes (Great suggestions, FYI) for
“….Roku constantly buffering”, just isn’t working for me.
And, I’m following your instructions to the letter, line by line.
This way, there aren’t any questions, assumptions, etc. as to why your great suggestions aren’t working for me.
*Heck, I can’t even get to a screen to uninstall/reinstall ANYTHING.* 😞
🔸FYI~ My Roku Express was an Xmas/2022 present, it isn’t even a month old. So why then are there so many issues.?!? Somebody, Anybody….??
Thanks again! Any new ideas…..? I’ll try anything atleast once.
I have questions. How strong is the Wi-Fi signal? Why can’t you uninstall? Is it all channels?