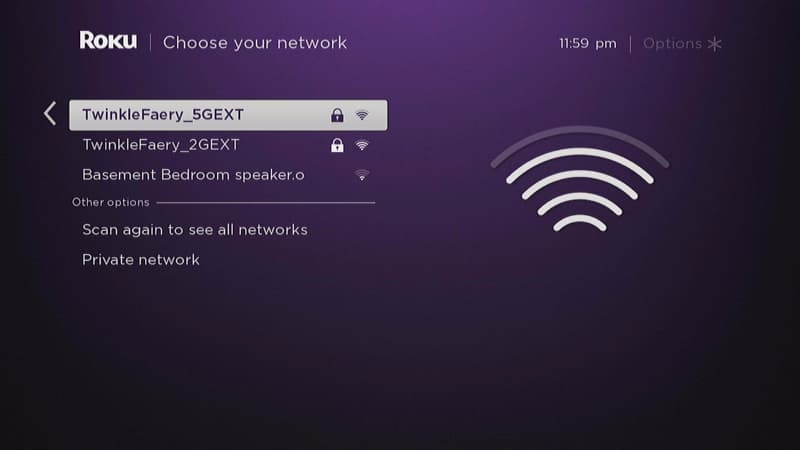One of the most common problems Roku users encounter is that it sometimes won’t connect to Wi-Fi or the Internet. It seems to be the most common issue users troubleshoot. There are many reasons the Roku might not connect to Wi-Fi successfully. In this guide you will learn troubleshooting steps for when Roku won’t connect to Wi-Fi.
Before we begin…
Navigate to “Settings” > “Network” > “Check connection“. This will test to see where exactly your connection problem is located. Then go to the section of this post for the matching problem.
In This Guide
Internet connection problems
If “Internet connection” has a red X next to it after the test, the problem is with your Internet connection. Try these steps:
- Check to see that your modem is online and working. Reset it by removing the power cord for a few minutes, then plug it back in to see if that does the trick.
- Check the Downdetector website to see if others are having trouble with the same Internet provider.
- Check the web site for your Internet provider to see if they have any information posted about outages. You can also check their Twitter account.
- Contact the support department of your Internet provider to troubleshoot the issue.
Wireless connection problems
If “Wireless connection” has a red X next to it after the test, the problem is with your local Wi-Fi network. Try these steps.:
Reset Network Equipment
Unplug your wireless router or any wireless access points for about 30 seconds, then plug them back in. This will reset the hardware and hopefully resolve the issue.
Note: Perform this step even if other devices currently work fine on the Wi-Fi network. Sometimes the router needs to be reset just for one single device to work. Believe me, this has happened to me.
Check Network Name (SSID)
Be sure that you are selecting to the correct network name (SSID) to connect to. Also be sure that there are no rogue Wi-Fi networks with the same name of the network you are connecting to are in range. Neighbors or long forgotten access points could be using the same name and hindering your connection.
If you’re using Wi-Fi extenders or access points, be sure to name the network name (SSID) they use to something different for each device. This way, you can tell which devices are connecting to which network better. If you name them all the same SSID, your Roku may be trying to connect to the wireless device that is not in a healthy range.
Disable Network Pings
Disabling network pings seems to be the most common fix for most people. You have to enter a hidden settings screen on the Roku to access this setting. To enter this menu, press the following buttons on the remote in this order.
- Press Home 5 times.
- Press Fast Forward.
- Press Play.
- Press Rewind.
- Press Play.
- Press Fast Forward.
After performing these steps. The Platform Secret Screen should appear. If not, try pressing the buttons in order again.
Once in the menu, select “System Operations Menu“.
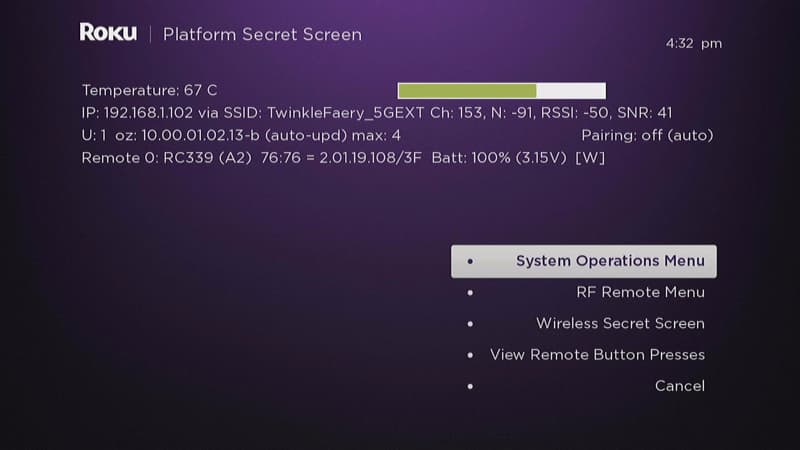
Select “Network Menu…”
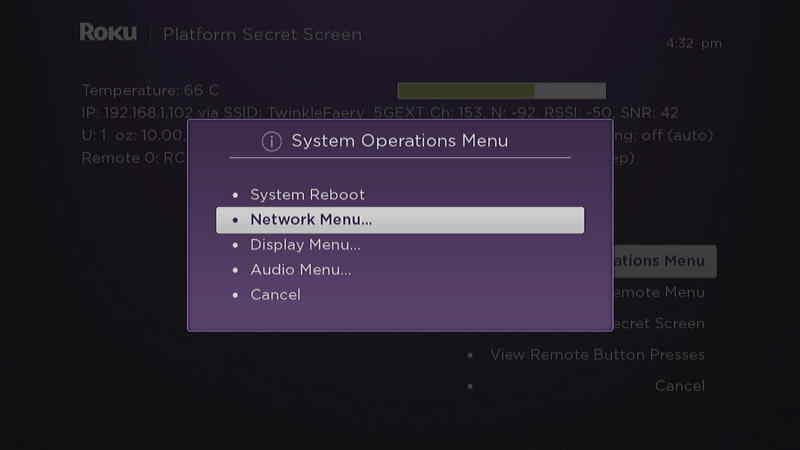
Choose “Disable network pings“.
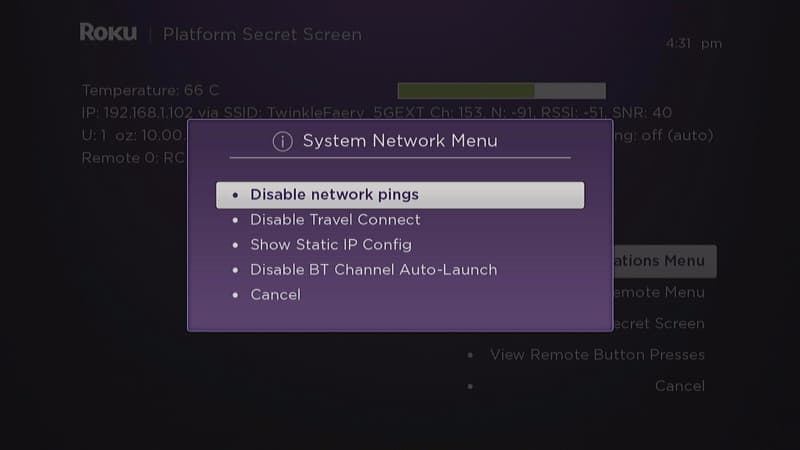
Set Wireless Equipment to Support 2.4GHz & 5GHz WiFi
Some version of the Roku will only use the 2.4GHz WiFi networks.
Ensure your WiFi router is set to use both 2.4GHz and 5GHz networks. Consult the documentation provided with your wireless router to learn how to make this change.
This is common fix for Xfinity users. If your WiFi signal is strong but the Roku still may encounter Error code 14.30. Xfinity users can login to their Xfi app, go to “Connect” > “See Network” > “Advanced Settings” > “2.4 and 5GHz Wifi“.
FAQ
Why is my network name (SSID) missing from the list of Wi-Fi networks?
If the Wi-Fi network name is not listed as an option on your Roku, Try these steps:
- Ensure the Wi-Fi router or access point is turned on and set up to connect to devices.
- If the SSID is surely being broadcast to your Roku may not be compatible with your wireless network. Some older versions of Roku will not connect to newer wireless networks. A solution to this problem would be to purchase a supported wireless adapter and connect it to your Roku’s USB port.
- Check to ensure your Roku is supported on the type of WiFi you have. Some Roku devices won’t work on 5Ghz networks and will only work on 2.4Ghz networks. You could also choose “Private network” then type in the name of the WiFi network to see if that works.
- Check to ensure the Roku is in range of your WiFi network.
Is there a way to connect the Roku to Wi-Fi without the remote?
You must have a remote to connect Roku to a Wi-Fi network. Connecting a keyboard or mouse via USB port or Bluetooth will not work. If you own a universal remote, it might work with your Roku. Roku also provides a list of codes for common cable TV remotes. A common code for the Roku is 52371 or 53061. Otherwise, you’ll need a Roku remote.
I hope this post has helped you figure out your problems connecting your Roku to a Wi-Fi network. If you’re still having trouble and need help, drop me a comment below.
This tutorial is valid for all versions of the Roku including Sharp & TCL Roku TV, Roku Ultra, Roku Streaming Stick, and Roku Streaming Bar.