The Amazon Fire TV has subtitle (otherwise known as Closed Captioning) features you can use for the hearing impaired. The feature allows you to read what is being said in the video you are watching.
There is a main place in the Fire TV settings where you can enable or disable subtitles. But each individual app may also have their own subtitle settings. Each app has a different way to access these settings. Here are steps to changing the main Fire TV subtitle setting as well as the way to change it in the most popular apps.
This post applies to all models of the Amazon Fire TV including Insignia/Toshiba smart TV models, Fire TV Stick, and box varieties.
To access Subtitle or Closed Captioning settings, follow these instructions based on where you would like to change the setting.
In This Guide
Main Fire TV Setting
- From the “Home” screen, use the directional pad to highlight “Settings“.
- Press “Down” on the directional pad to enter “Settings“.
- Use “Left” and “Right” on the directional pad to highlight “Accessibility“, then press the “Center” button.
- Press the “Center” button to access the “Closed Caption” setting.
- Press the “Center” button to toggle the Close Caption setting to “On” or “Off“.
- When “On” is selection, you can press “Down” to highlight other subtitle settings. While highlighted, you may press “Center” to change the settings.
- Once you have things set up the way you like, press the “Home” button to exit the settings.
Amazon Prime Video
- While video is being played, press the “Pause” button.
- Press “Menu” ☰ to bring up the list of options.
- Use the directional circle on the remote to highlight “Subtitles“, then press the Center button to select it.
- The “Subtitles” selection should already be highlighted once you’re on this screen. While highlighted, press the “Center” button.
- Use the directional circle on the remote to move Up or Down to highlight the desired setting. Highlight “Off” to disable subtitles or highlight the desired language such as “English“.
- With the desired setting highlighted, press the Center button.
- Press the “Play” button on the remote, and the video will resume with the desired.
Netflix
- While video is being played, press the “Pause” button.
- Press Up and the directional circle on the remote.
- “Audio & Subtitles” should be highlighted. Press the Center button on the remote.
- Use the directional circle on the remote to move Up or Down to highlight the desired setting under the “Subtitles” section.
- With the desired setting highlighted, press the Center button.
- Press the “Play” button on the remote, and the video will resume with the desired setting.
Hulu
- While video is being played, press the “Pause” button.
- Press Up and the directional circle on the remote.
- Use the directional circle on the remote to toggle “Subtitles & Captions” to On or Off. Press the Center button on the remote to check the selection.
- Press Down to toggle to the “Subtitle Language” settings.
- Use the directional circle on the remote to toggle “Left” or “Right” to highlight the desired language. Press the Center button on the remote to check the selection.
- Press Down two times to exit the settings.
- Press “Play” to play the video with your chosen subtitle preferences.
Disney+
- While video is being played, press the “Pause” button.
- Press Up and the directional circle on the remote. An icon should now be highlighted at the upper-right corner of the screen.
- Press the Center button on the remote to bring up the options menu.
- “Subtitles” should be highlighted. Press Down on the directional pad to enter “Subtitles” settings.
- Use Left and Right on the directional pad to highlight the desired setting.
- With the desired setting highlighted, press the Center button.
- Press the “Play” button on the remote, and the video will resume with the desired settings.
YouTube
- While video is being played, press the “Pause” button.
- Press Left on the directional circle to highlight “Captions” (CC icon). Press the Center button to access the options.
- Use the directional circle on the remote to move Up or Down to highlight the desired setting (“Off”, “English”, etc.)
- If you like, you can access the “Caption style” settings on this screen if you wish to change the font style, size, opacity, and more.
- Press the “Back” button on the remote until you get back to the video.
- Press the “Play” button on the remote, and the video will resume with the desired settings.
Apple TV+
- While the video is playing, press the Down arrow on the remote. A menu should appear.
- Choose the language you wish to have displayed for the captions. Select “Off” to disable captions.
HBO Max
- While the video is playing, press “Down” on the remote control two times.
- The talk cloud should be highlighted. Press the “Center” button to choose the CC options.
- Choose the language you wish to display captions or set it to “Off” as desired.
IMDB TV
- While video is playing, press ≡ on the remote.
- Choose “Subtitles“.
- Set the Subtitles setting as desired.
Sling TV
- While watching video, press the “Center” button on the remote.
- Select the “CC” icon on the far right to toggle captions on or off.
Peacock
- While the video is playing, press the direction pad on the remote “Down“. A menu will appear.
- Use the directional arrow to go “Up” then “Right” to select the Subtitles & Audio icon.
- Press ⦿ “Select“, then choose the desired subtitle setting.
I hope this guide has helped you figure out how to turn Subtitles on or off in the Amazon Fire TV app you are using. Please share your experience in the comments section.
FAQ
How do I change the size of the subtitle text?
Most channels/apps will use the settings from the main Fire TV Closed Caption settings. You can access those settings by going to Home > Settings ⚙️ > Accessibility > Closed Caption. Ensure that Closed Caption is set to On, then select Text to change the size of the font.
Other apps like Apple TV+ have their own settings you’ll need to access within the app settings.

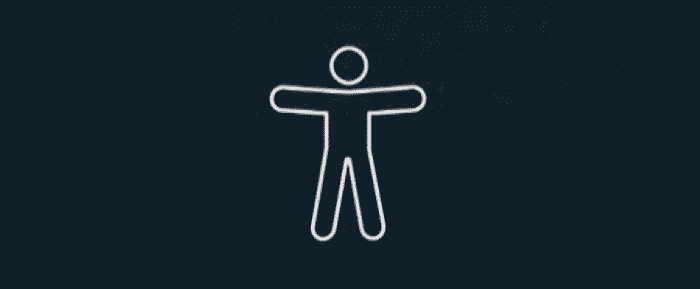
This I already knew. This does not help in any way whatsoever with cheddar news. Cheddar news has a very irritating subtitle in the middle of the screen and I have not found any way to get rid of it.
Ditto, what Gary said.
I followed the main fire TV settings instructions for my insignia fire TV and it removed the closed caption from Al Jazeera news and from ABC News. On all other channels I have been able to remove closed caption by pressing the three bar menu pad on my remote to access closed captions and turn them off. You must find specific instructions for your TV.
So while using the remote control device for fire tv while watching Peacock, it is impossible to remove subtitles. They have several suggestions of like movies which interferes with scrolling to the subtitle icon. In order to remove subtitles I had to shut down the fire tv, go to peacock on separate device, remove subtitles, then restart fire tv. That worked. 🤓
I tried everything
I can not turn closed captioning on!
Previously it was on
I do not know how it got off
All the options suggested are not available
I need help
It shouldn’t be so difficult. It seems each program you have to turn it on.
I’m new to firestick but I my Roku was much easier.