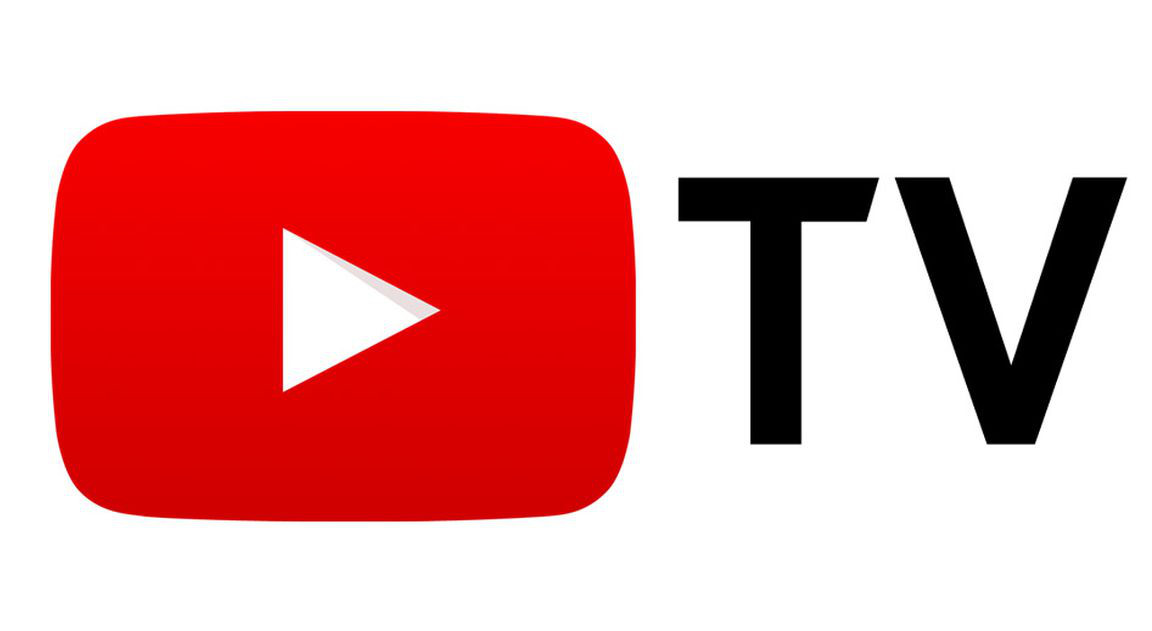The YouTube TV app for the Amazon Firestick provides hours of content for making any evening complete. It’s really a bummer when it just stops working.
If you’re experiencing a problem where YouTube TV is not working on Firestick, let’s get it back up and running with these troubleshooting steps.
In This Guide
Check For Outage
Is YouTube TV down for everybody? Check the YouTube TV Twitter account to see if it mentions an outage. You can also check Downdetector to see if other users are currently reporting problems.
Restart the Firestick
Navigate to Settings ⚙ > My Fire TV or System > Restart to reboot the Firestick. Hopefully this is a quick fix and all it takes to get YouTube TV working again. You can also reset by holding the Center/Select button while pressing and holding the Play button for more than 5 seconds until the Fire TV restart
Check for System Updates
Sometimes certain apps will have problems after they have updated but the system software is an older version.
Check for FireOS updates by going to Settings ⚙ > My Fire TV or System > About > Install Update.
YouTube TV Crashes or Won’t Start
Clear App Cache & data
Go to Settings ⚙> Applications > Manage installed applications > YouTube TV and select the following buttons in this order: Force stop > Clear data > Clear cache.
Uninstall then Reinstall
Try removing and reinstalling the YouTube TV app. To do so, go to Settings ⚙> Applications > Manage installed applications > Netflix > Uninstall.
Once the app is removed, press Home and go to Find > Appstore to reinstall YouTube TV.
YouTube TV is Freezing, Laggy, or Buffering
Disable VPN
If you are using a VPN service, see how Netflix works when you disable the VPN. If you must have a VPN running, try to connect to a different server location.
Check Your Network
Check to see if the Firestick has a healthy network connection. If the Firestick is behind the TV or other electronic equipment, the Wi-Fi signal may be getting blocked. Consider using the Wi-Fi extender to place the Firestick in a place where it can receive a solid connection to the network.
Check the health of your wireless signal on your Fire TV by navigating to “Settings“⚙️ > “Network“. From there, highlight the network you are connected to, then press the ⏯️ button.
Also, try unplugging all of your network equipment, then plugging it back in to reset your network.
Use Google Public DNS
Users of YouTube TV have reported better speed and overall experience with the app when they configure their network or Firestick to use Google Public DNS servers.
Set a Lower Video Quality
If you can live with lower picture quality, consider switching the video quality settings to a lower setting.
From inside the YouTube TV app, select More ⁝ > Quality ⚙️ and change the setting to a lower quality.
Disconnect Bluetooth
Certain Bluetooth speakers may not work well with YouTube TV. If you’re using a Bluetooth speaker, try testing things out without it.
I hope the troubleshooting steps in this post has helped you solve your problem with the YouTube TV app not working properly.